
本教程教你使用WordPress搭建独立站,自建跨境电商网站,内容涵盖了域名注册,主机购买,主题模板选择,安装WordPress,WooCommerce添加产品,设置付款方式,运费和税费等。
近几年,越来越多的外贸人开始意识到独立站的重要性。它不仅可以避免亚马逊规则变动而影响运营,还能多渠道打造品牌的影响力和私域流量闭环,从而增加商品的复购率和溢价空间。
那么问题来了,怎么搭建独立站?用什么搭建独立站?
就外贸B2C跨境电商独立站而言,可能大家比较熟知的是Shopify,其实使用WordPress也可以,而且整体运营成本和风险更低,不过新手要注意WordPress有两种,千万别弄错了。
WordPress搭建了全球43%的网站,实际是指 WordPress.org,而不是 WordPress.com 平台。因此从起点来说,WordPress搭建独立站需要准备的是域名,主机,主题等。
- 域名 – 例如 amazon.com
- 主机 – 用于安装 WordPress 和 WooCommerce
- 主题 – 本教程使用 Astra 主题
- 模板 – 本教程使用 Astra Starter Templates
- 编辑 – 本教程使用 Elementor 可视化页面编辑器
- 电商 – 本教程使用 WooCommerce
- 收款 – PayPal,可关联第三方跨境支付平台,提现到国内银行卡
现在,你已经初步了解WordPress搭建独立站需要什么,接下来我们正式进入独立站搭建环节。
第1步:购买域名和主机
如果你是第一次建站,请先了解域名和主机,以及为什么需要它们。
- 域名 – 网站的唯一地址,全球通用
- 主机 – 安装建站系统,存放网站数据的地方
注册网站域名
选择好用的域名注册商,按照以下原则注册域名。如果想不出好域名,可以用域名生成器,或者参考同行网站。
- 后缀 – .com 后缀是首选,退而求其次可以用 .net 或者 .org
- 名称 – 越短越好,容易让人记住
- 避免 – 不要有符号,比如 abc-company.com,就很容易和 abcompany.com 混淆
- 品牌 – 品牌名 + 产品关键词,是比较好的选择
以 Porkbun 为例,10.37 美元/年,在搜索框中查询你想要的域名,是否还能注册购买。
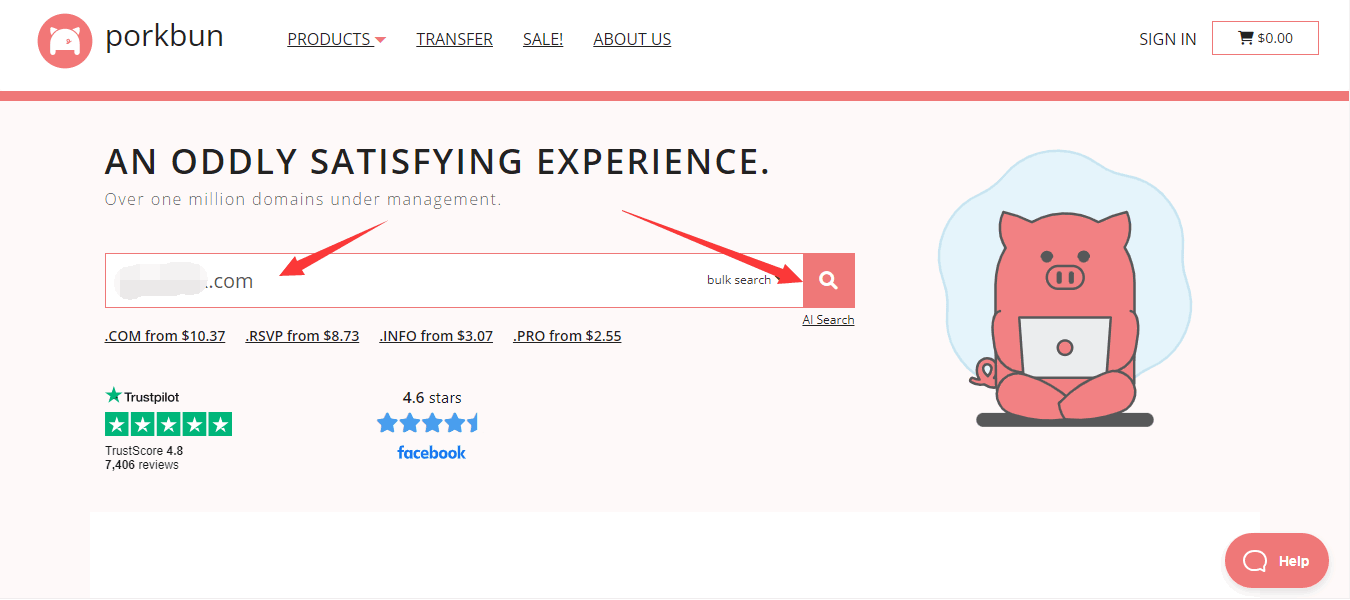
如果显示 YOUR PERFECT DOMAIN AWAITS,恭喜你!这个域名还可以注册,点击 + 号添加到购物车 Checkout。
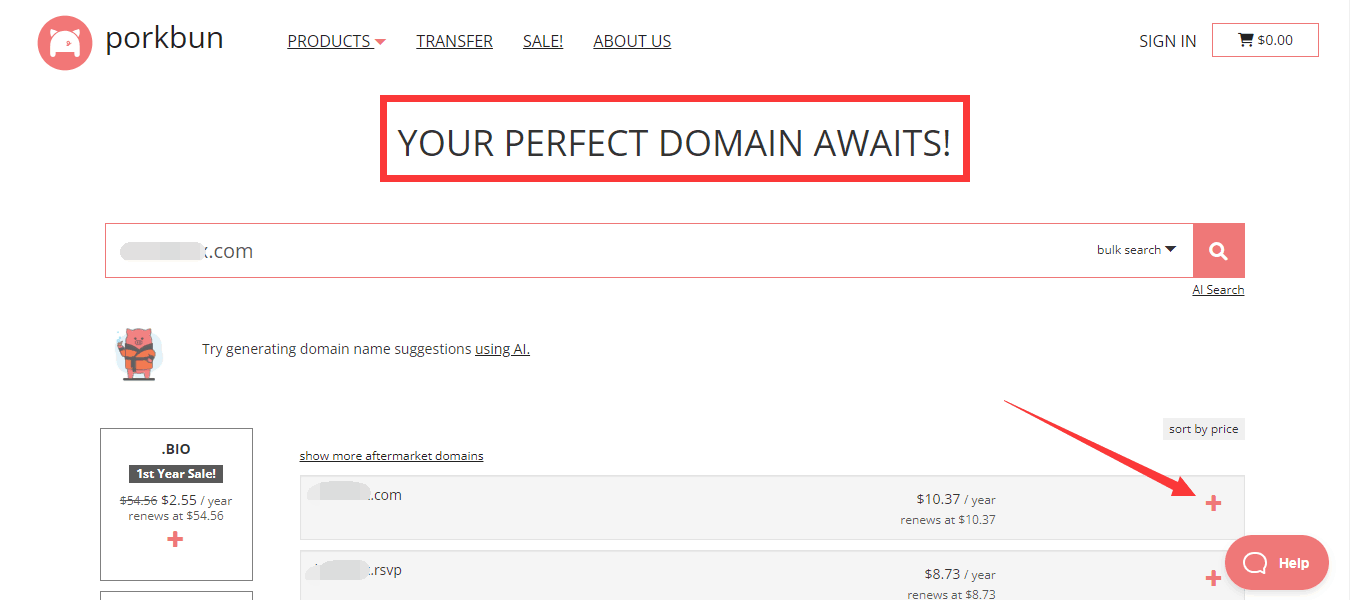
输入 Porkbun 优惠码:AWESOMENESS,可以节省一美元,但一个账号只能用一次,续费无效,确认无误后点击右下角的 Continue 按钮。
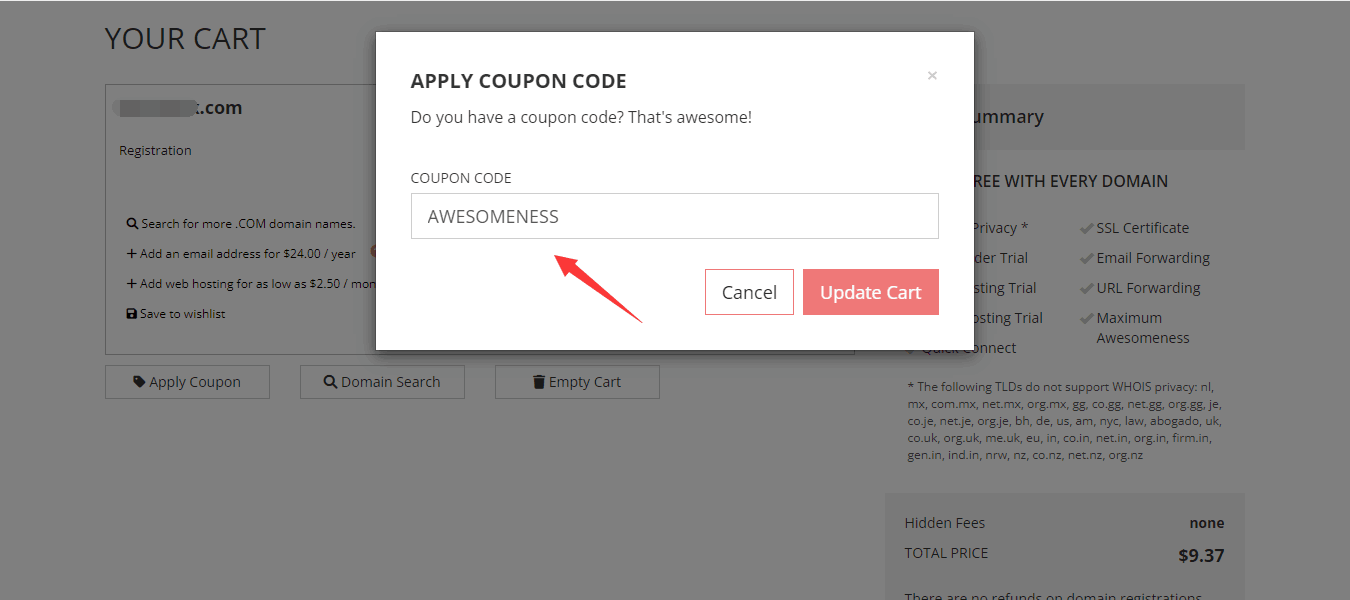
来到账号注册页面,用英文或拼音填写带 * 号的选项,填个大概就行,但要保证信息真实。
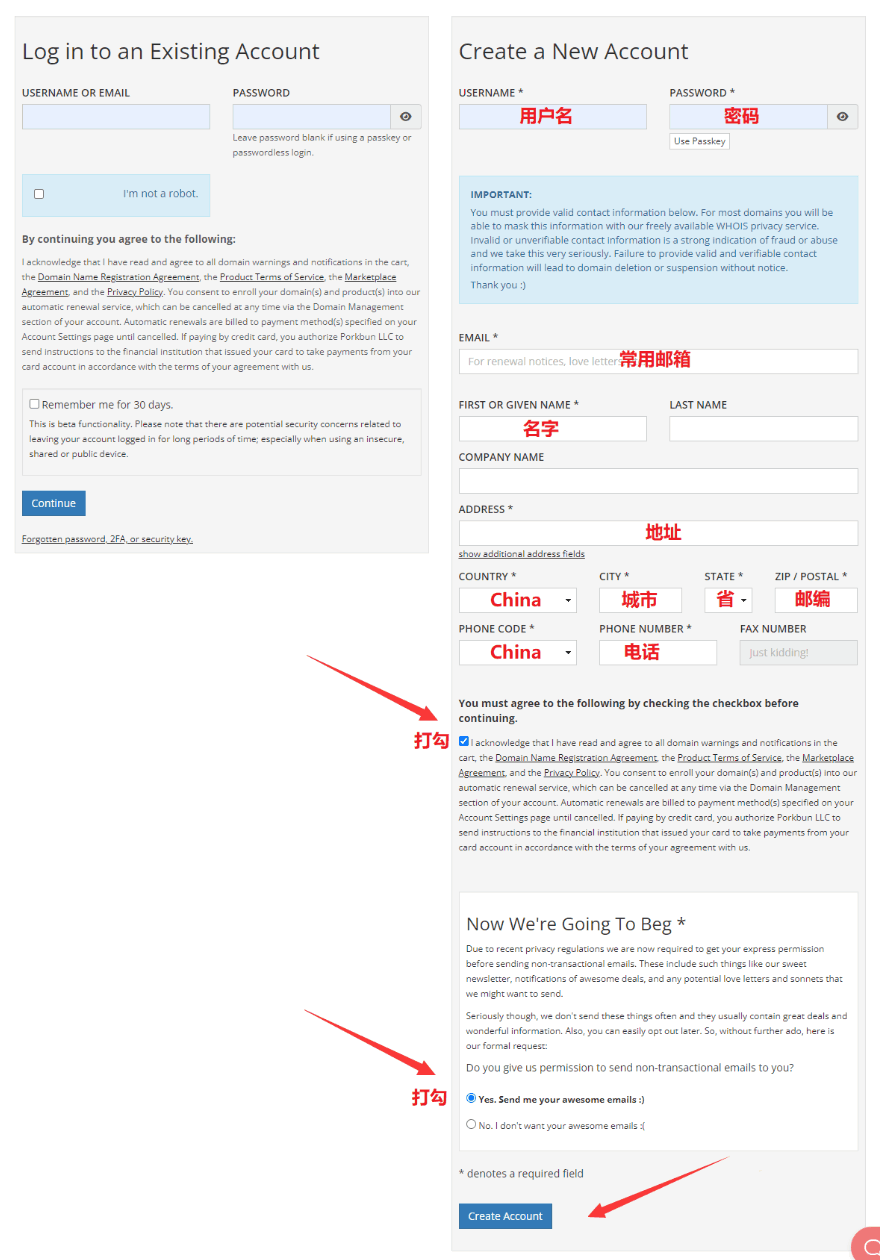
选择支付宝付款。
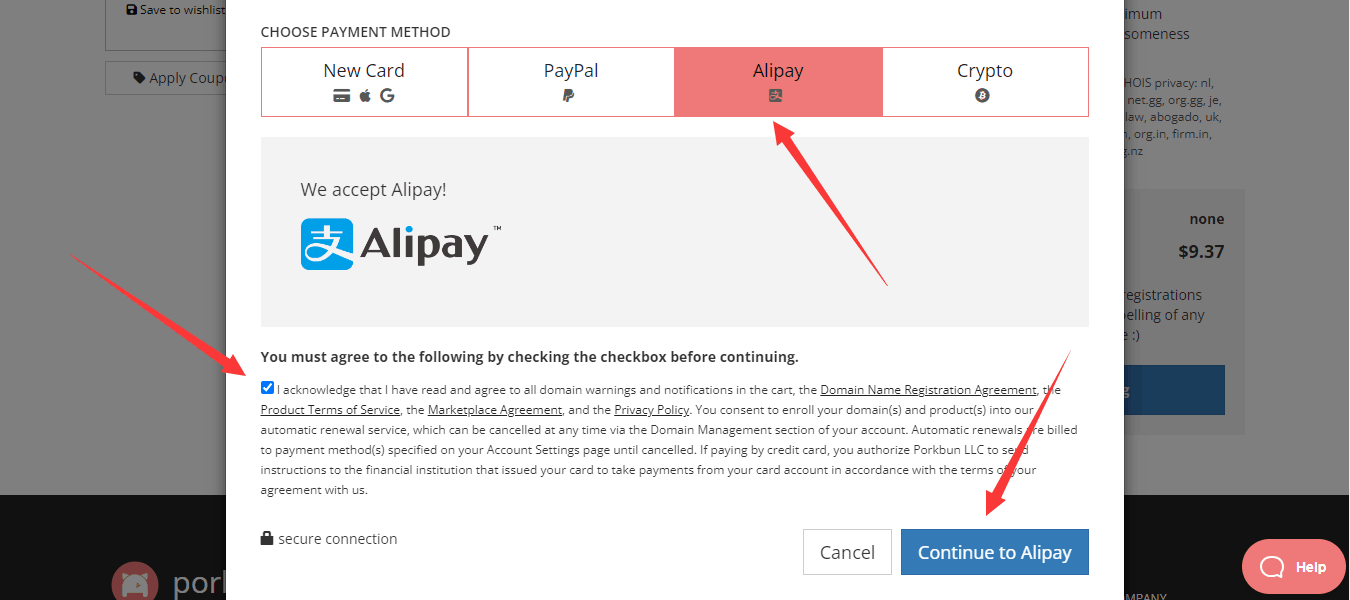
点击支付,期间需填写任何一个你的常用邮箱,用于接收付款账单。另外,如果你是第一次购买域名,可能会收到 Porkbun 发来的 ICANN 验证邮件,别忘记点击验证。
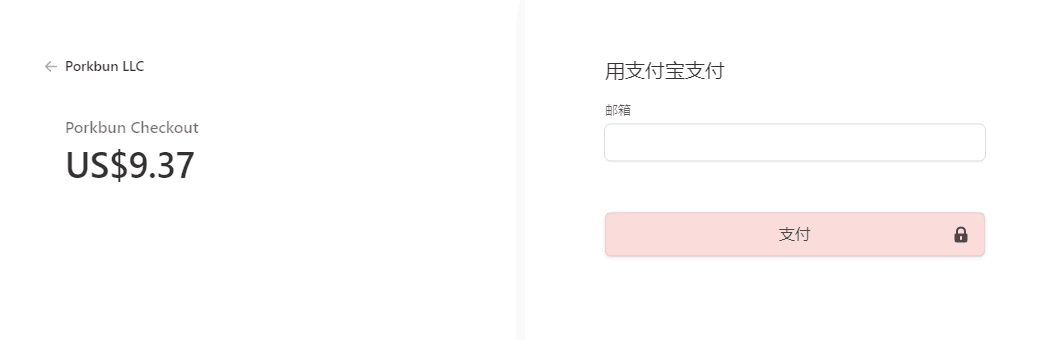
至此,网站域名就注册购买好了,下面进入主机环节。
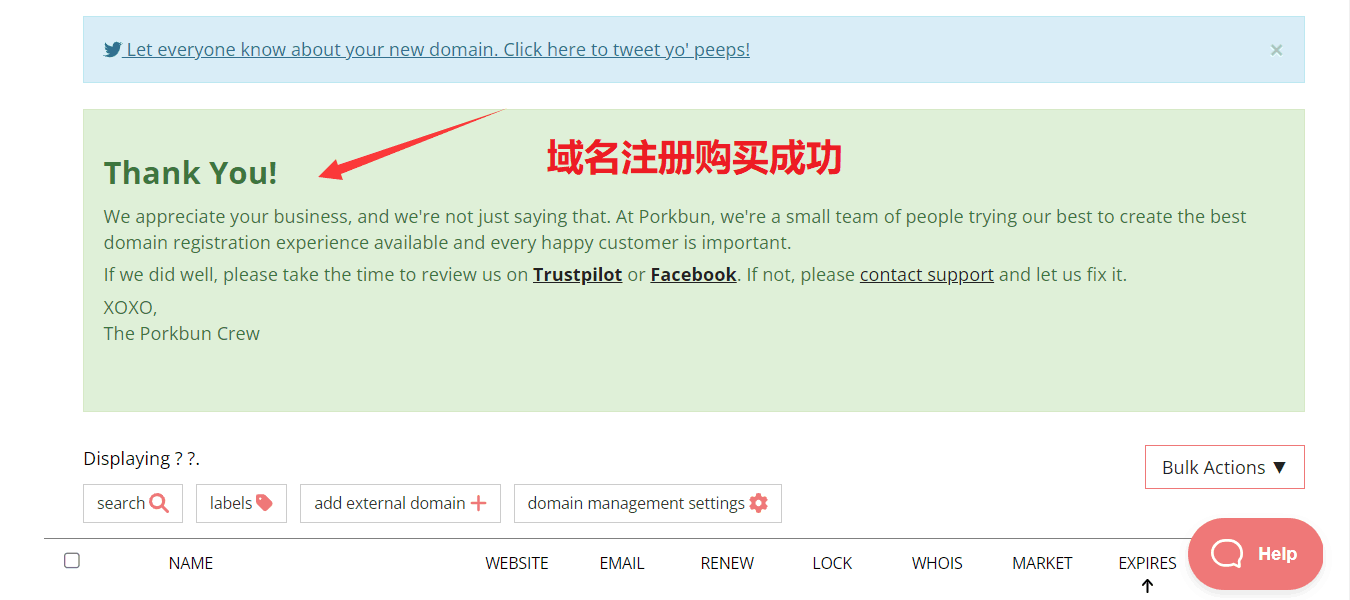
独立站主机推荐
任何主机都可以用来搭建 WordPress WooCommerce 独立站,但好的主机会提供以下功能。
- 速度快
- 可靠的正常运行时间
- 客服支持
考虑到这些,我们推荐以下 WordPress 主机:
- ChemiCloud – 价格便宜
- Cloudways – 性能优秀
两个主机都提供一键 WordPress 安装,以及 WordPress 独立站所需的配套,包括 SSL,CDN 和邮箱。
注册Cloudways主机
前往Cloudways,本站已被Cloudways官方加入白名单,通过本站注册Cloudways,可以帮你绕过个人身份资料审核认证,点击右上角Start Free直达注册页面。
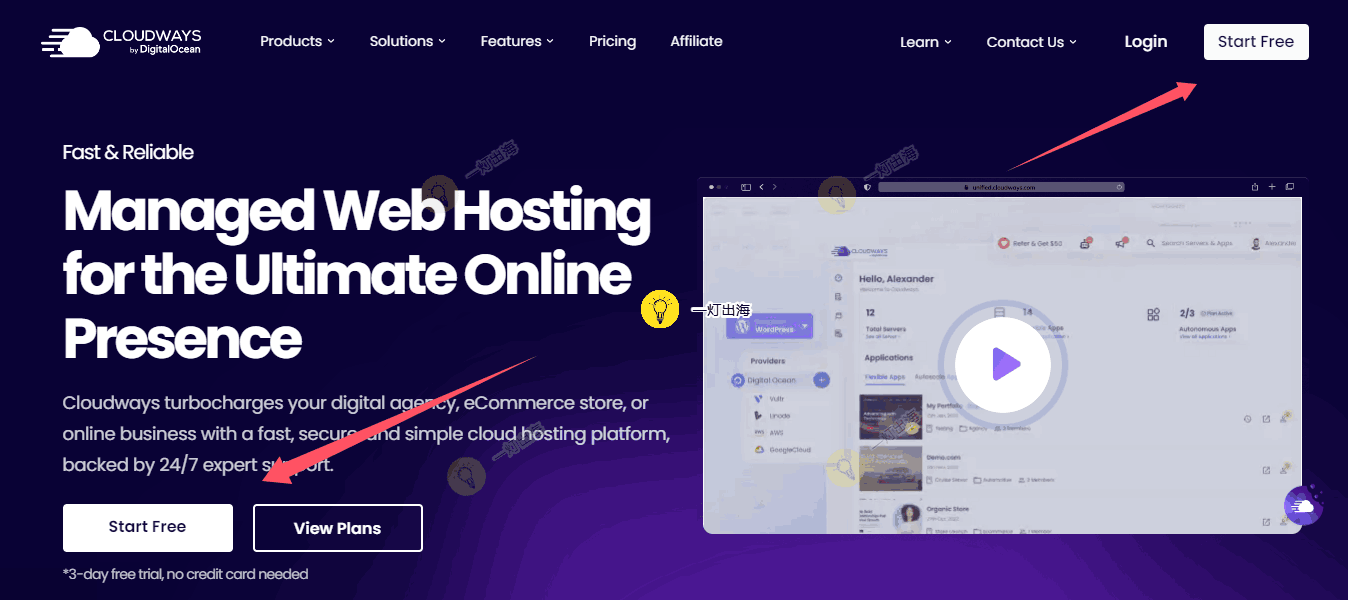
或者点击下方按钮直达Cloudways注册页面自动响应折扣,包括三天免费试用和前三个月30%优惠。
填写账号注册信息,包括你的姓名,邮箱,密码等,填好后勾选服务条款并点击START FREE。邮箱可以用新浪邮箱、Gmail或者之前网站使用的域名企业邮箱,不支持QQ和163等后缀邮箱。
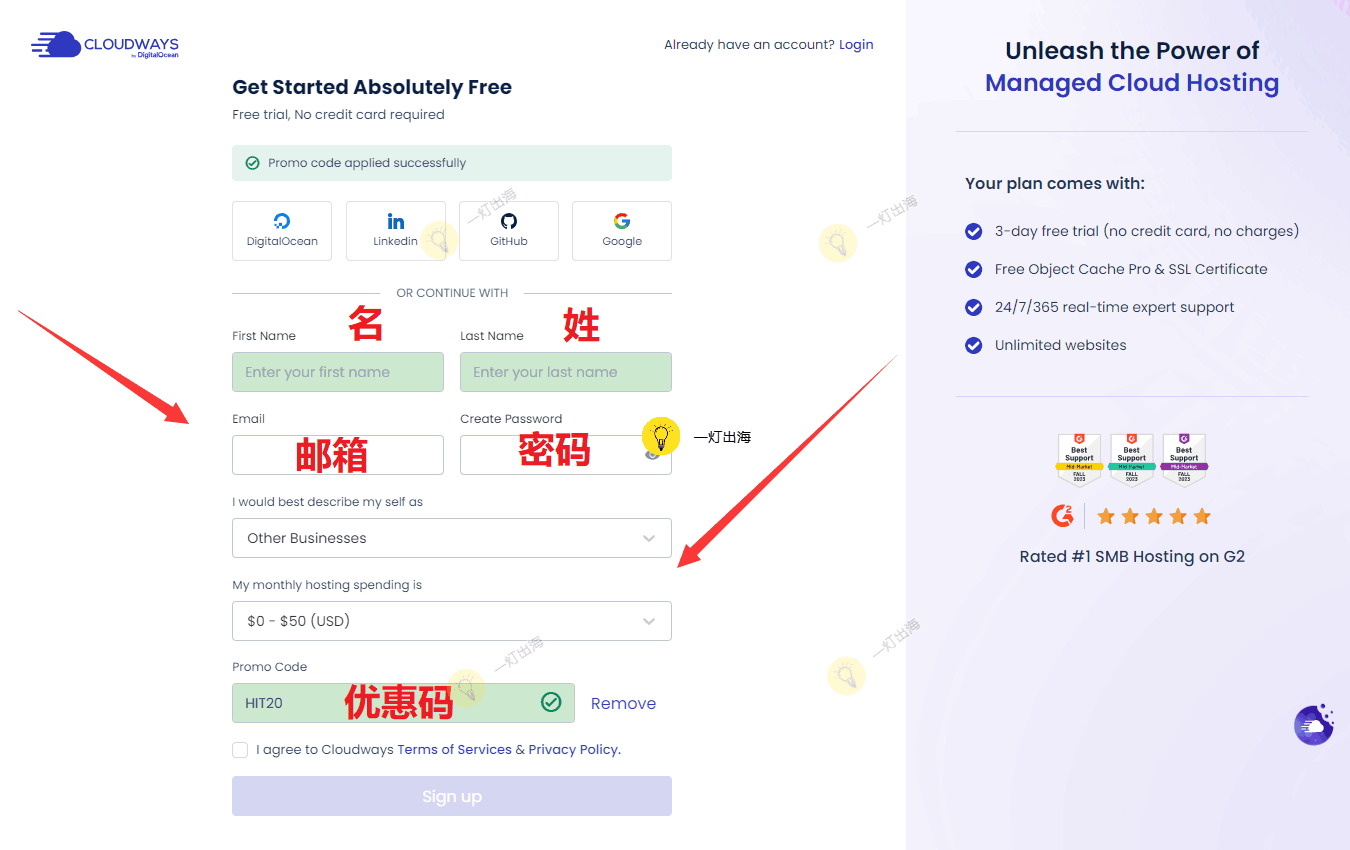
接下来会有一个邮箱验证的步骤。
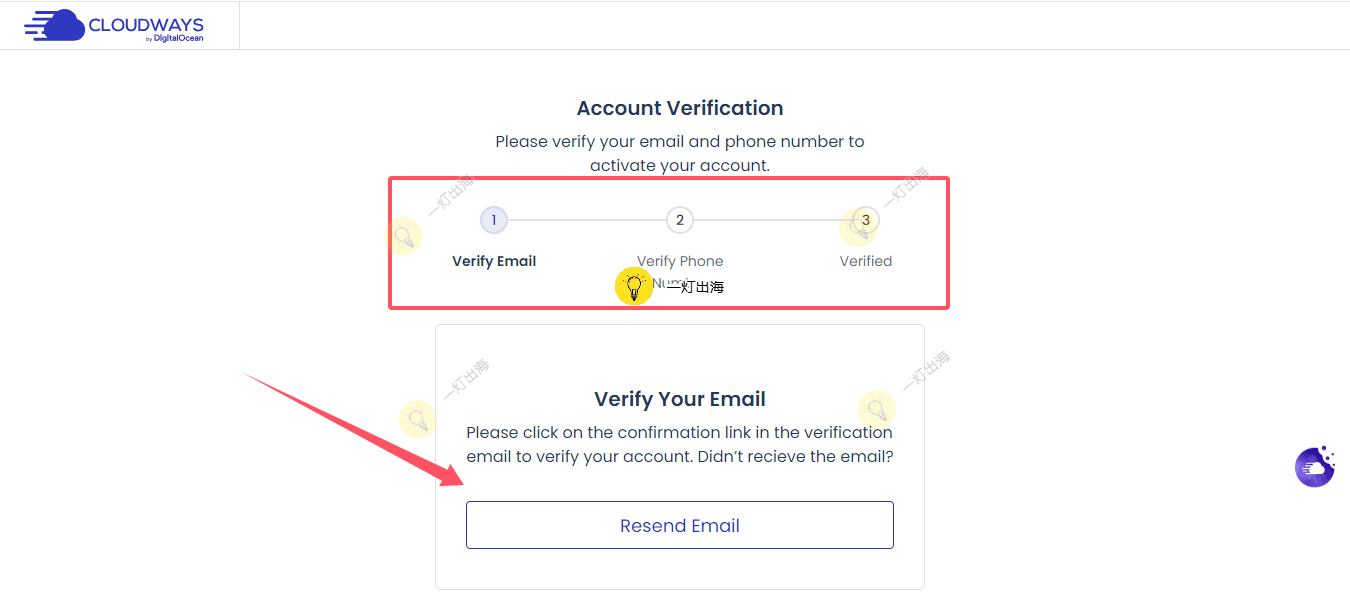
转到你的邮箱,点击邮件里的黄色激活按钮。
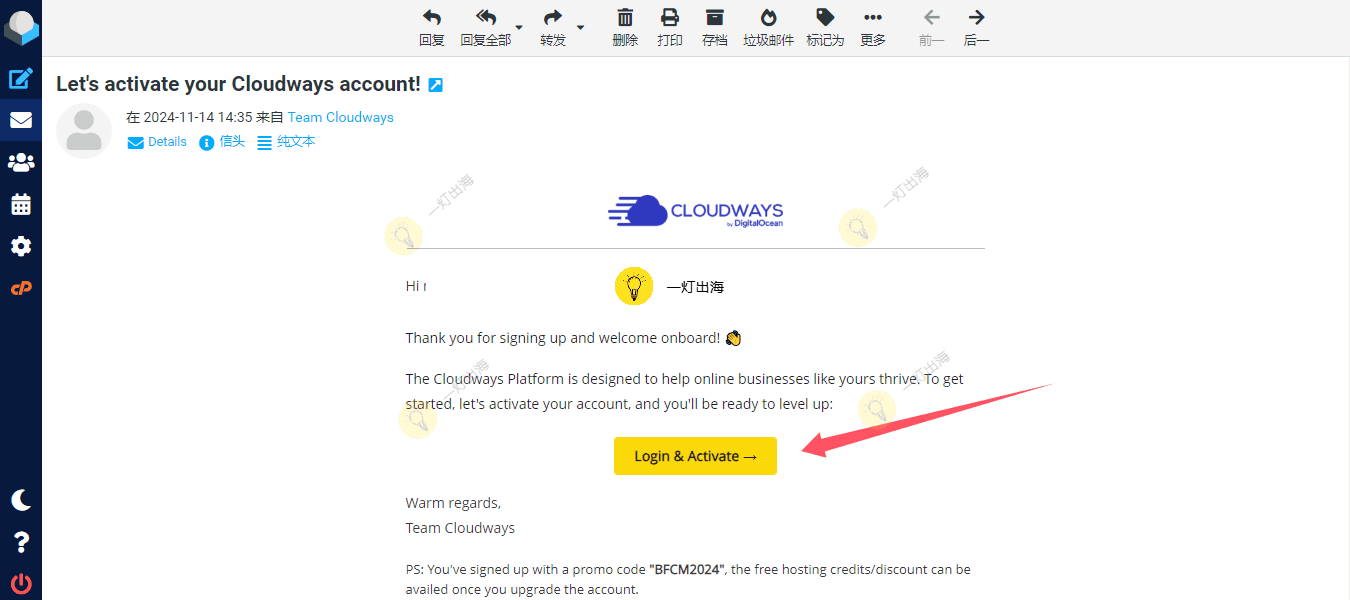
之后来到一个新页面,要求你验证手机号,点击Send SMS发送验证码。
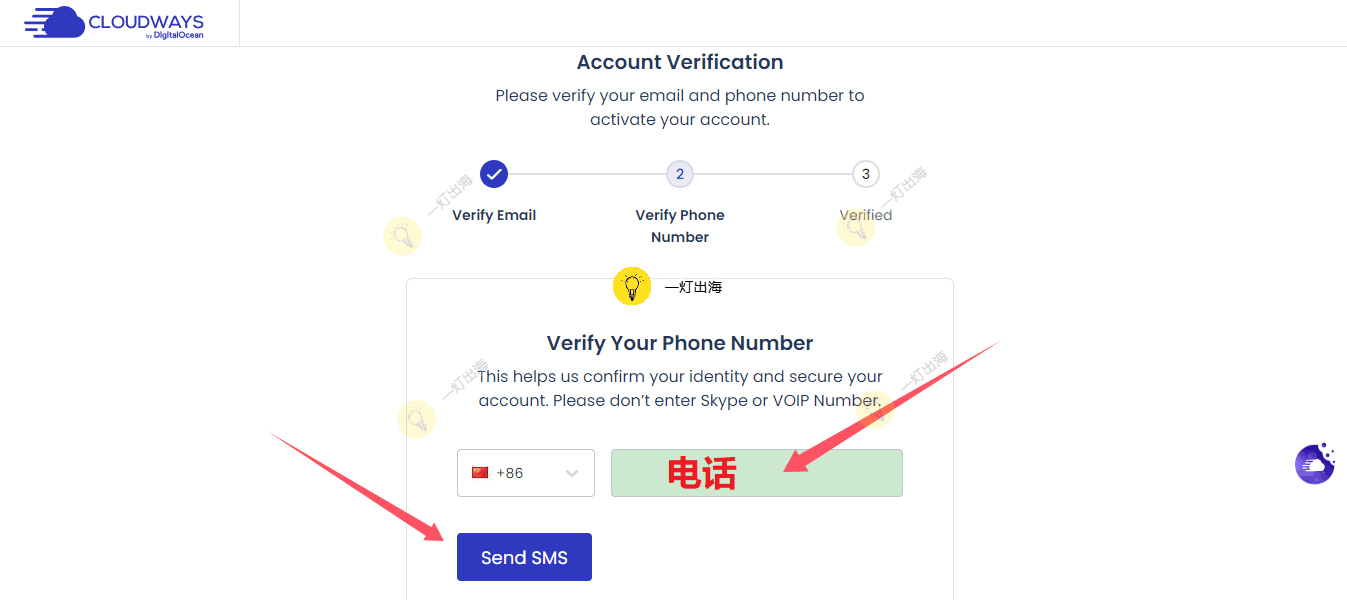
手机收到验证码以后,输入6位数验证码,点击verify。
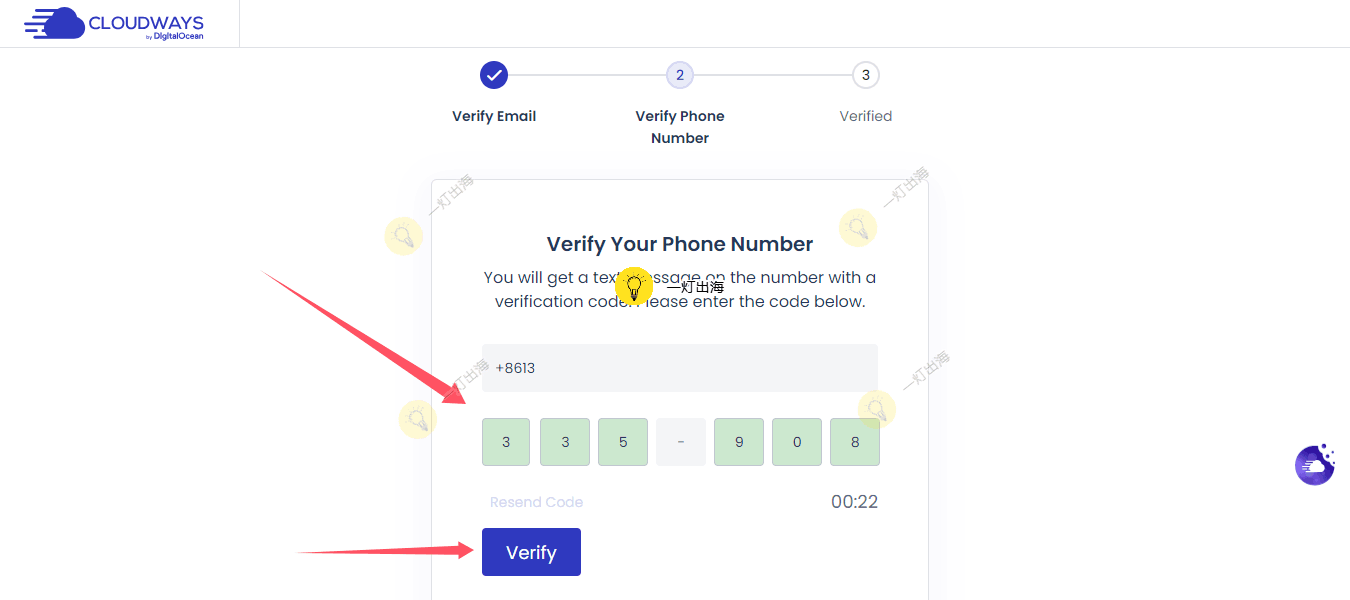
验证成功之后,页面会自动跳转到Cloudways主机后台。
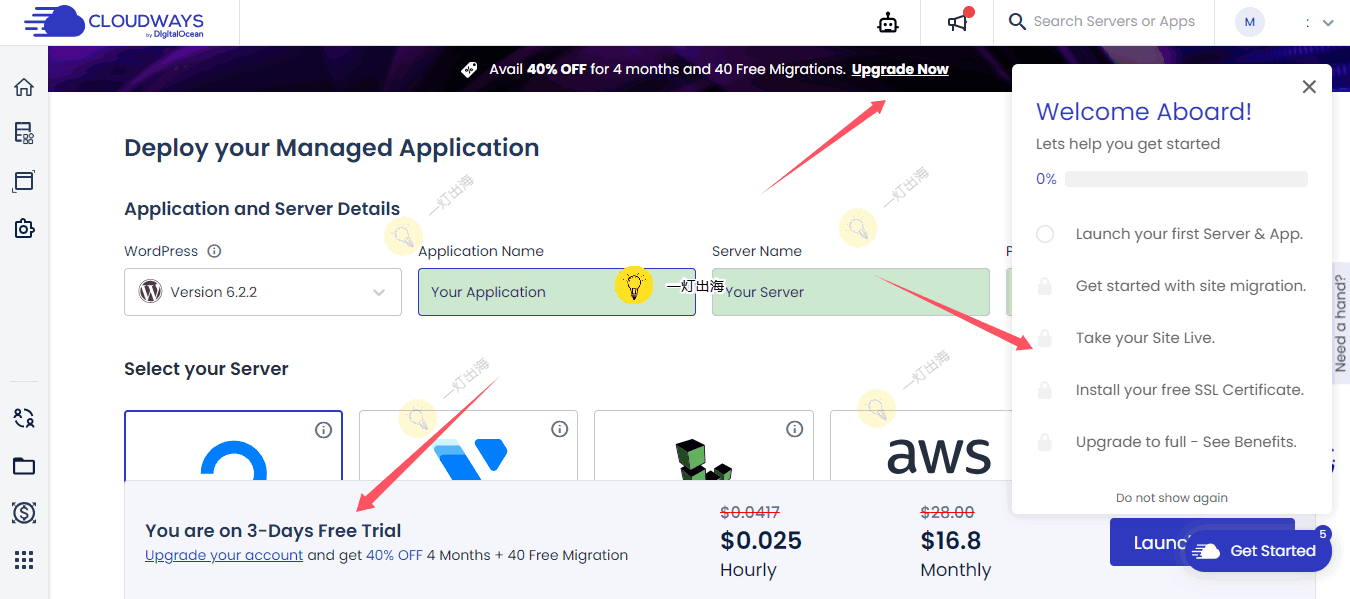
前面提到,Cloudways提供三天免费试用,但时间太短,建议大家注册好账号之后,直接升级付费账户,绑定双币信用卡或通过PayPal充值继续使用。
找到右上角你的帐户名 > 点击 ACCOUNT > Payment & Address,如果出现Oops, Something went wrong! Please Try Again,则需要科学外贸上网才能解决。
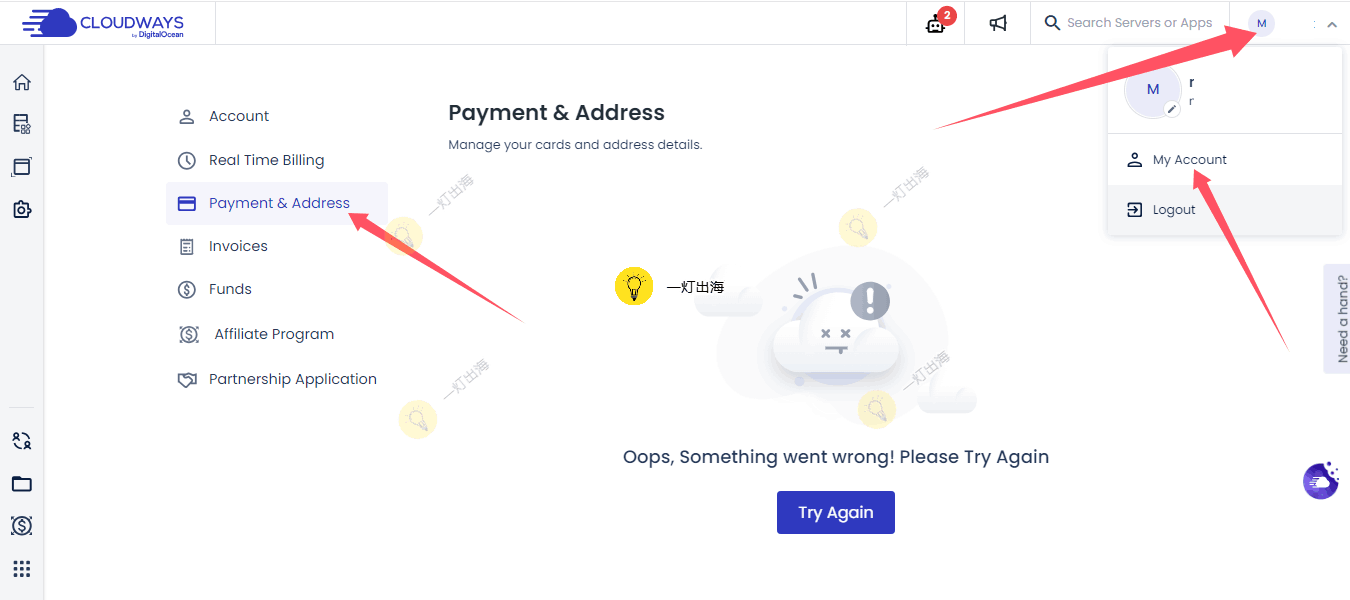
正常显示Payment & Address页面后,填写你的地址、城市、邮编和省份,并勾选Billing Address和上述地址相同,然后点击Proceed to Payment Gateway。
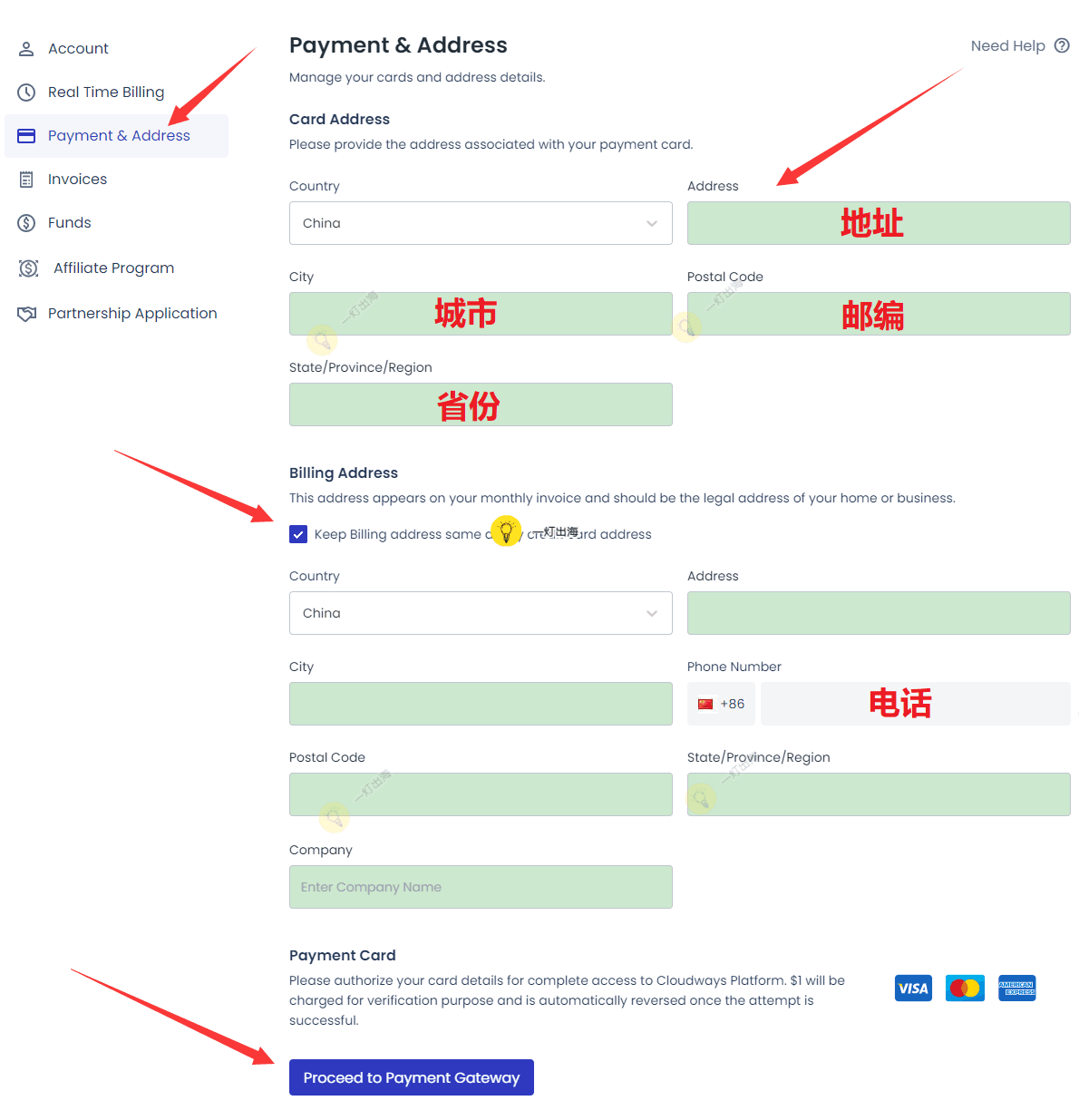
接下来,填写双币信用卡信息,授权Cloudways每月自动扣费。
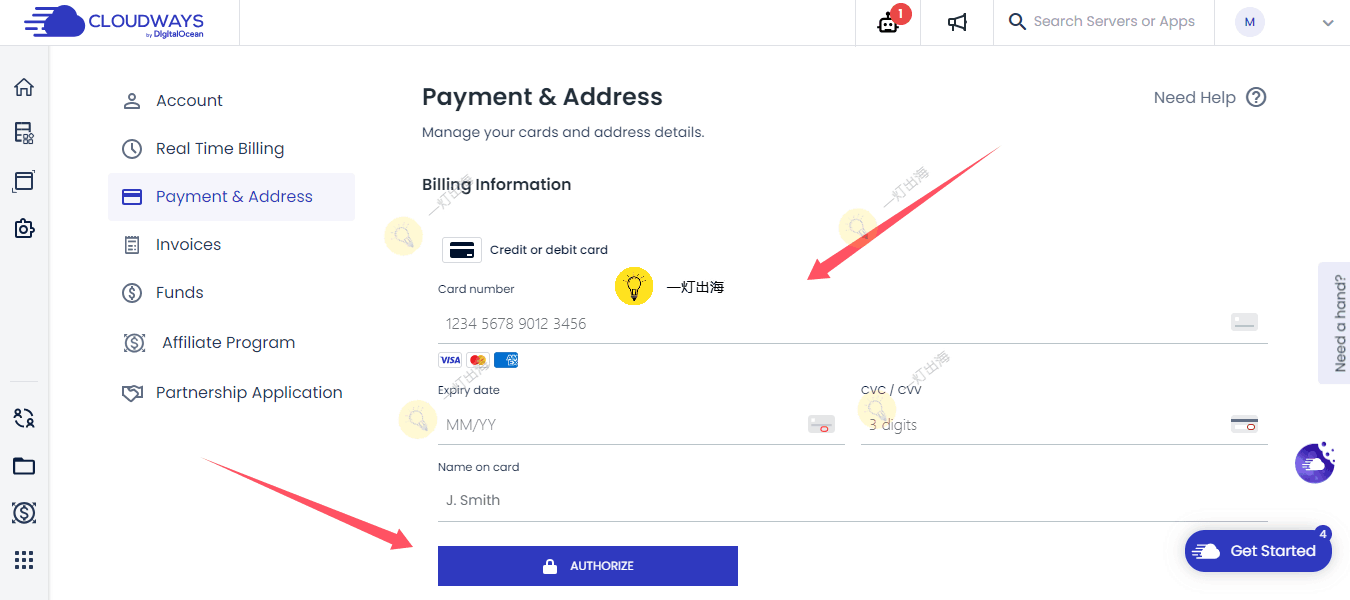
如果Payment & Address页面一直无法显示,也可以通过Paypal充值升级付费账户,写一封邮件到billing@cloudways.com,I want to upgrade my trial account to a full account using PayPal。
等待12个小时左右,Cloudways官方会回复你邮件并批准你的升级请求。
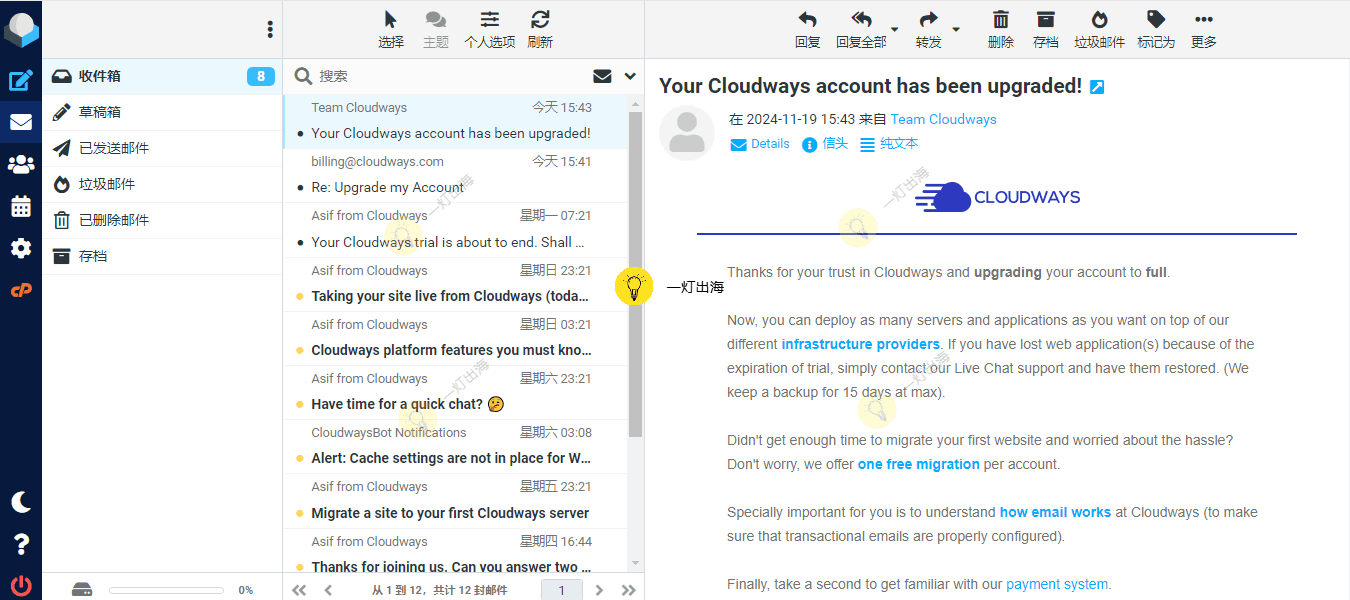
接下来,转到Cloudways后台右上角你的帐户名 > ACCOUNT > Funds,点击Add Funds。
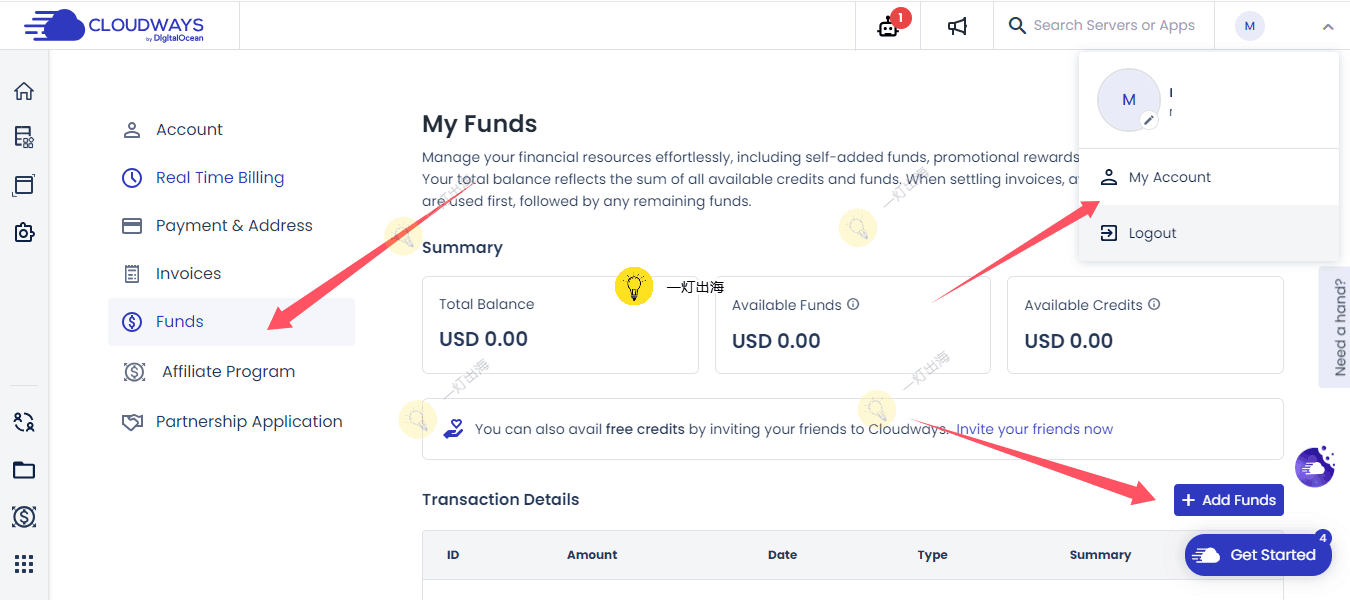 .之后选择Paypal充值方式和金额。
.之后选择Paypal充值方式和金额。
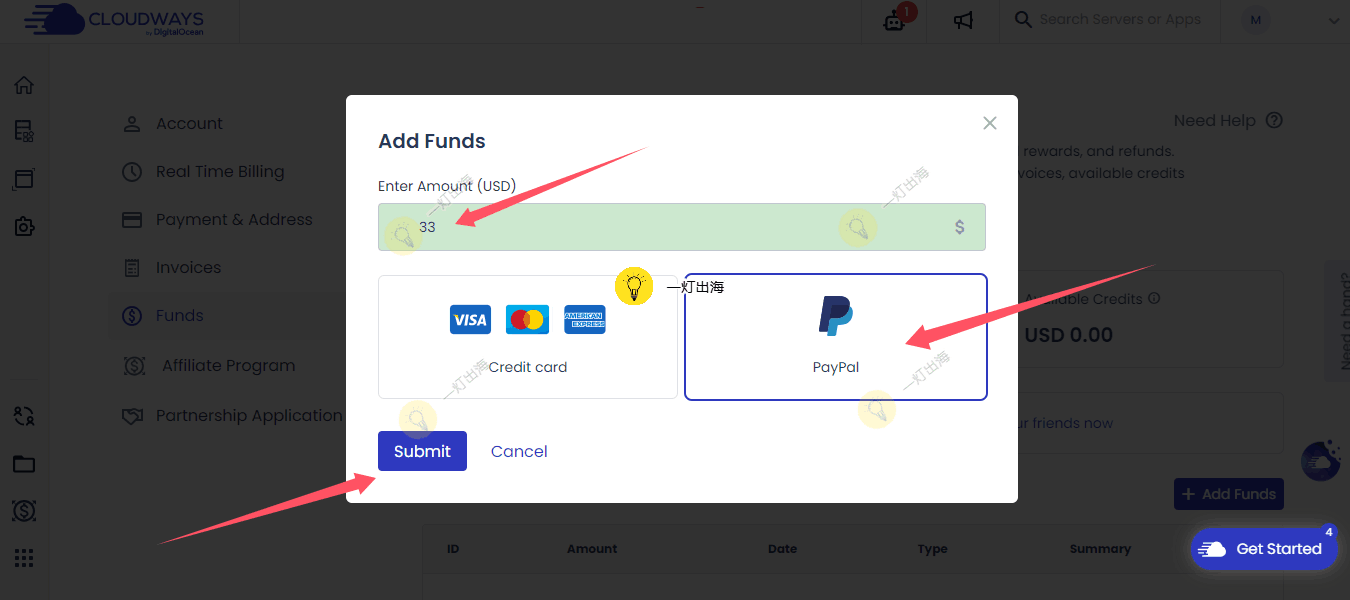
充值成功后,页面会显示充值的金额和时间。
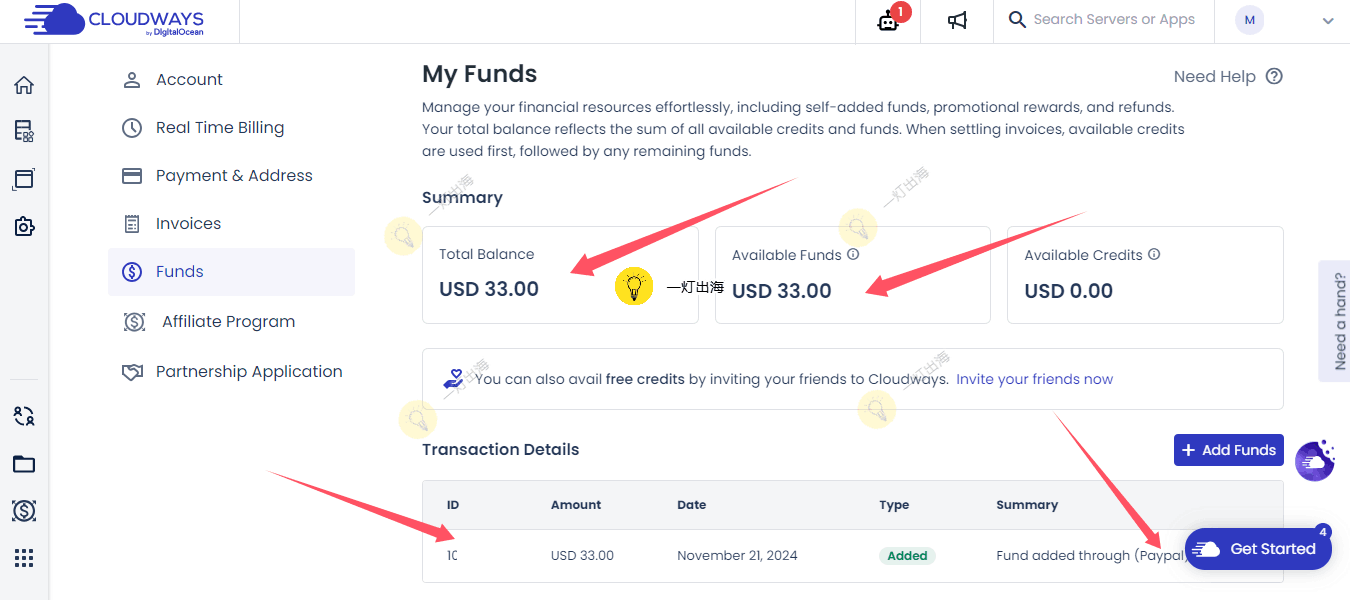
通过Paypal充值升级付费账户,一旦Cloudways扣完,则需要再次充值,以免导致网站停机。另外,Cloudways扣费是升级付费账户后的下个月的10号左右,不是立即扣费。
第2步:安装WordPress和SSL安全证书
Cloudways一共有5种服务器可以使用,分别是DigitalOcean、Linode、Vultr、AWS、Google Cloud,价格最便宜的是DigitalOcean 11美元/月,外贸建站机房建议美国西部San Francisco。
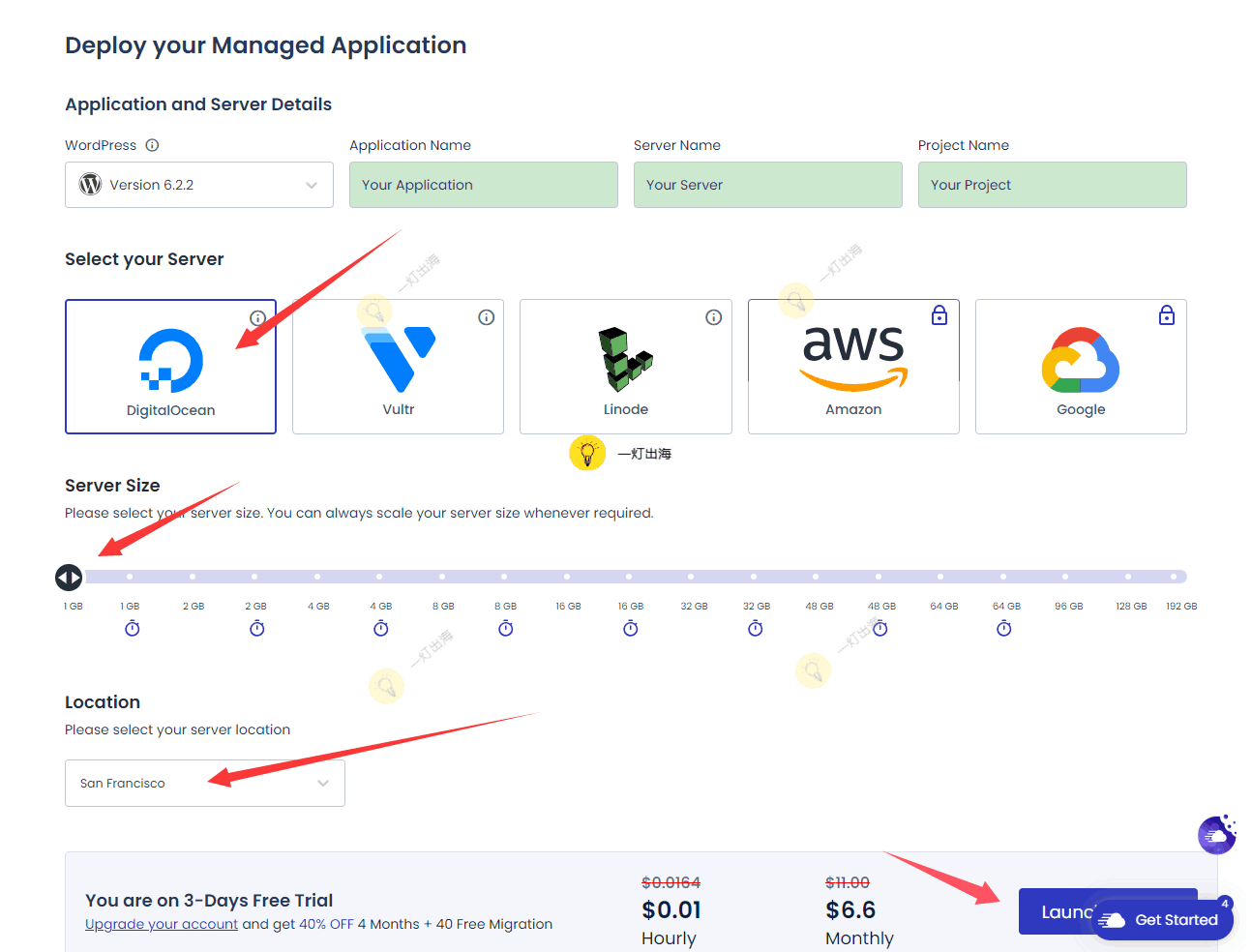
选定云服务器后,点击右下角的Launch Now,7分钟内会自动部署好云服务环境和WordPress。
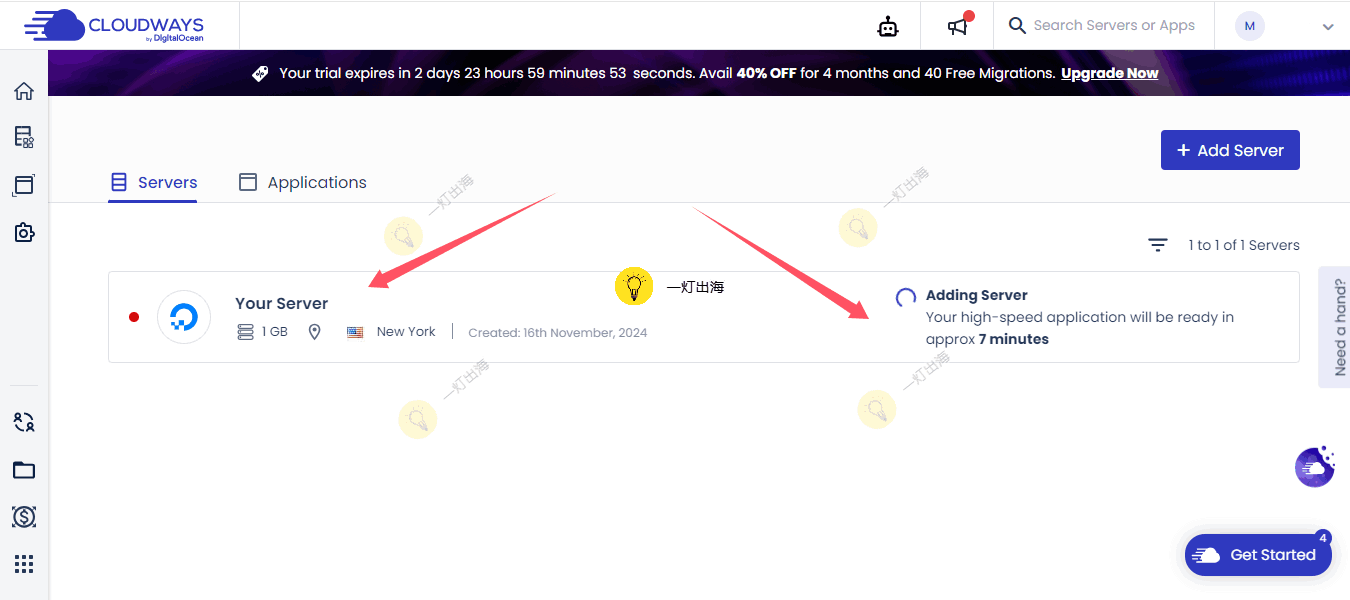
管理WordPress
WordPress装好后,点击Cloudways左侧菜单栏第二个按钮My Applications,找到WordPress。
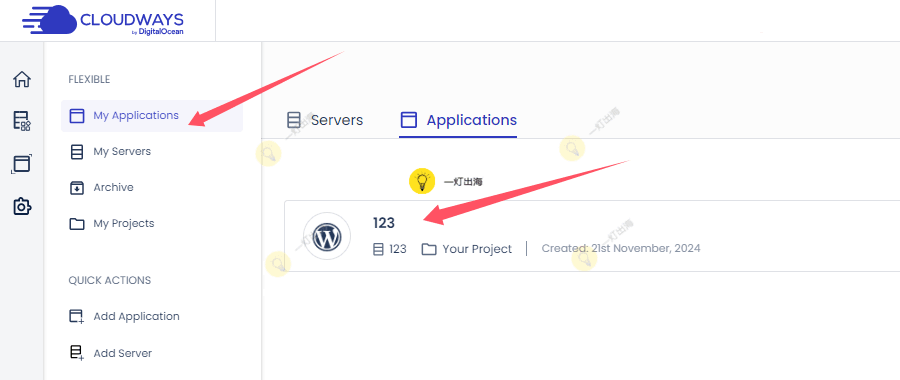
在这里,有WordPress网站的所有信息,包括一个临时链接,IP地址,用户名和密码。
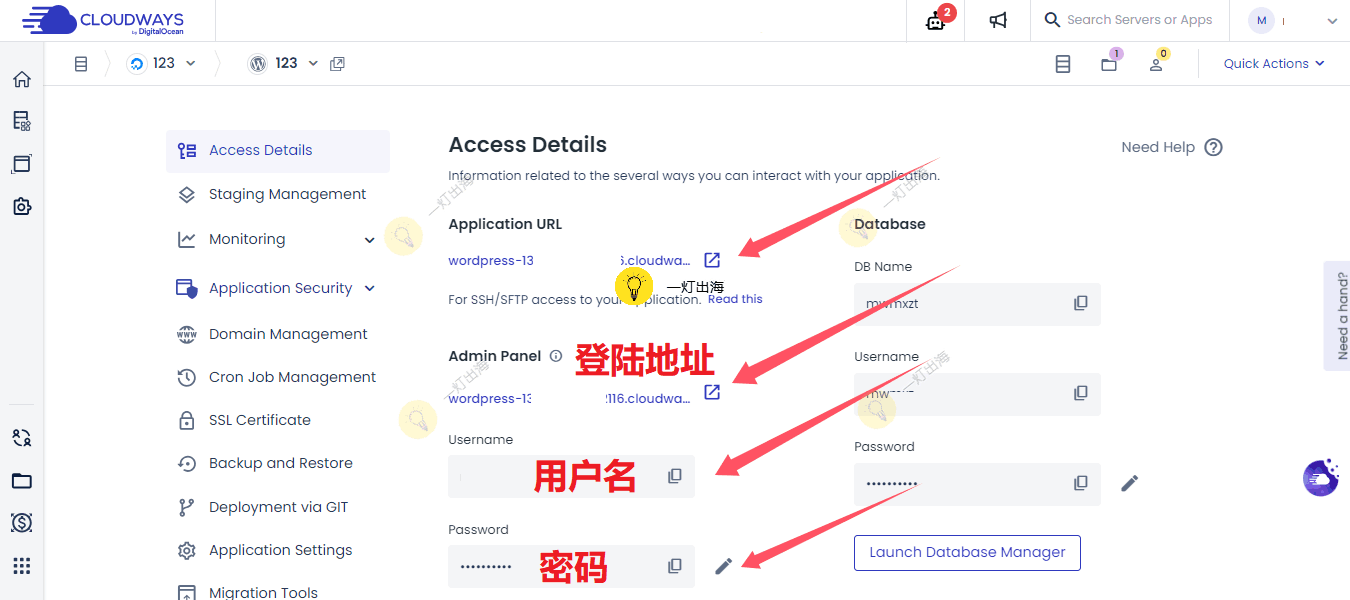
点击第二栏Admin Panel,会自动跳转到WordPress网站登陆页面,输入第三第四栏的用户名和密码,就能登陆WordPress网站后台。
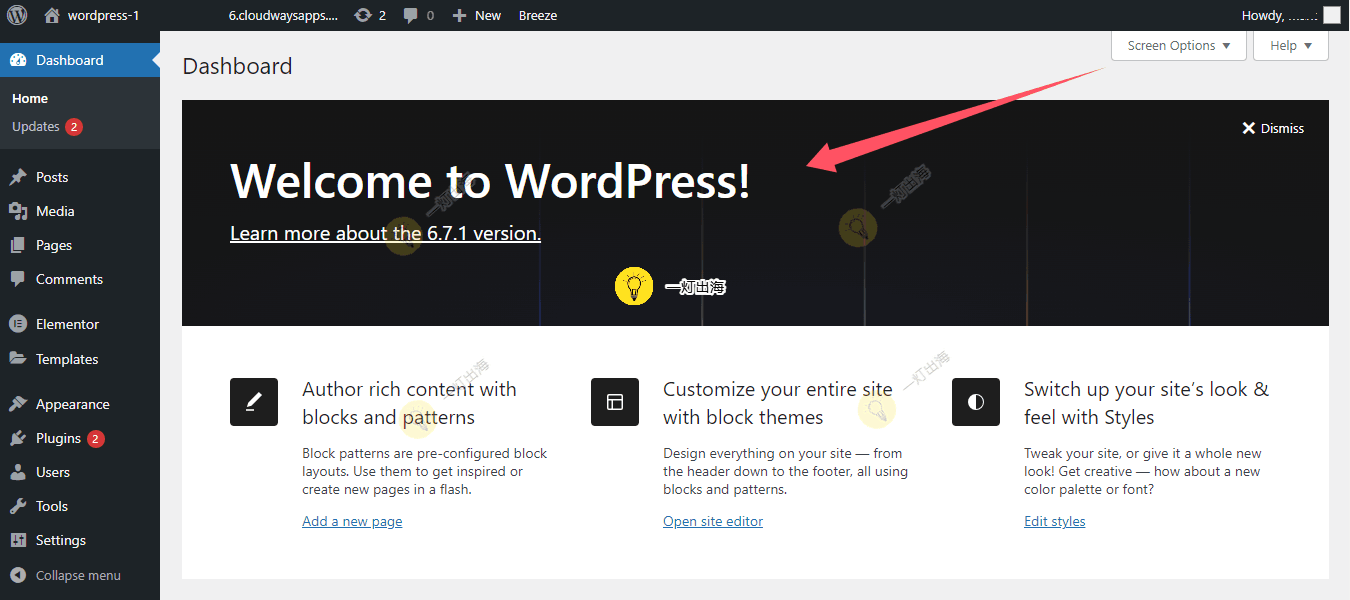
域名解析
Cloudways域名解析只支持A记录IP绑定域名,查看IP地址,请转到My Servers。
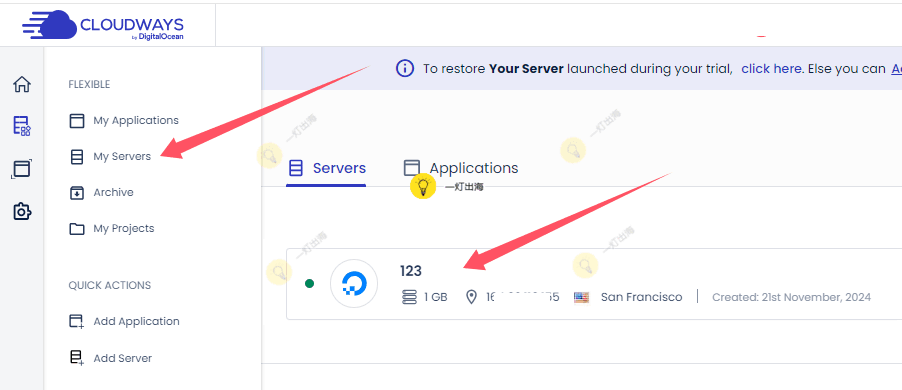 在这,你会看到Cloudways分配你的IP,这是一个独立IP地址。
在这,你会看到Cloudways分配你的IP,这是一个独立IP地址。
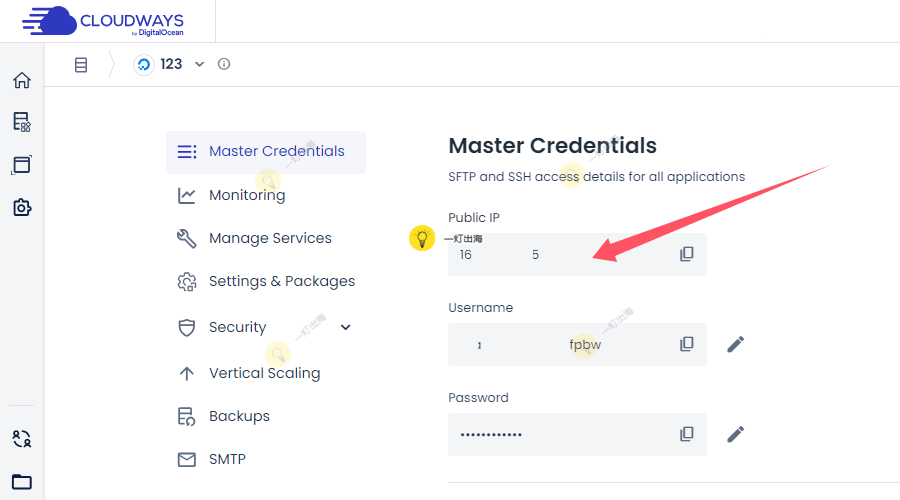
然后,转到Applications > Domain Management,点击Add Domain。
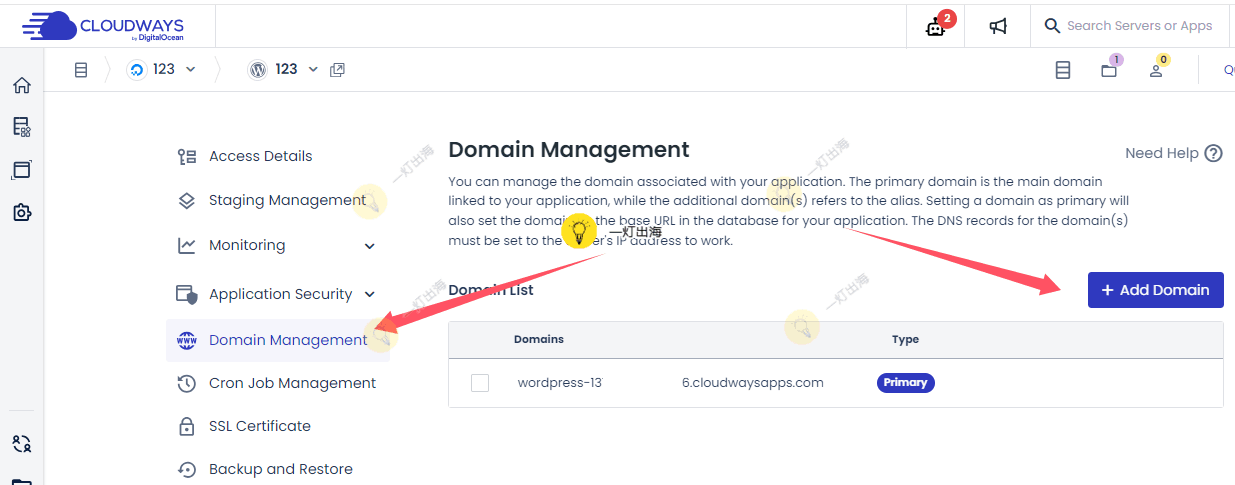
添加域名到Cloudways后台。
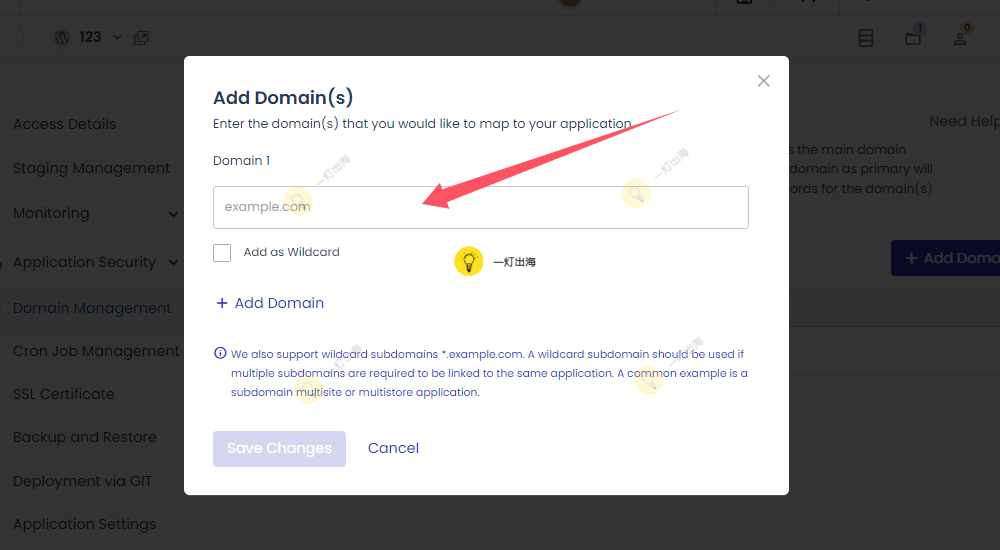
之后,转到域名后台,添加两条A记录,一条HOSTNAME不填,另一条,HOSTNAME填www,主机IP地址填Cloudways提供的。
再之后,转到Domain Management,选中你的域名,点击它最右边的3个点图标,选择Make Primary。
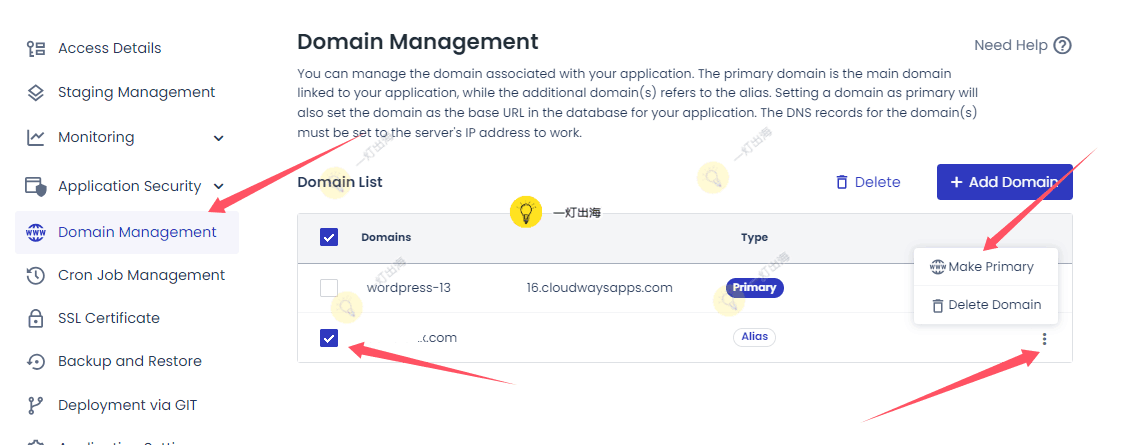
至此,Cloudways域名解析就完成了。
安装SSL证书
域名解析成功后,找到Applications > SSL Certificate,依次填写邮箱地址和域名,Cloudways会自动你的WordPress网站安装SSL证书。
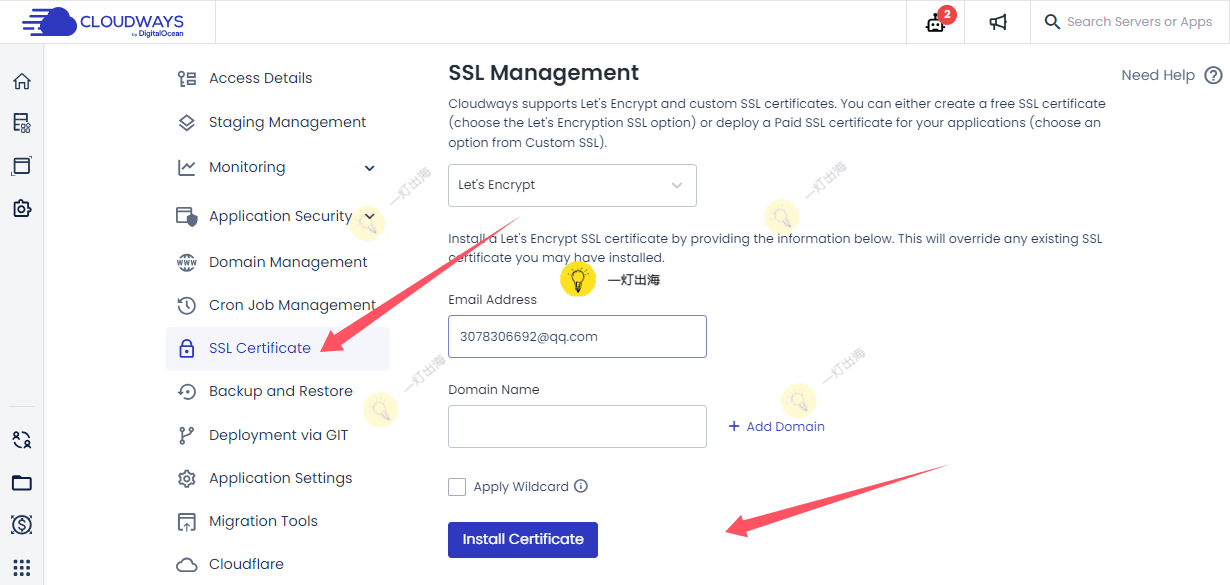
第3步:安装WooCommerce
浏览器访问域名并在后面加上 /wp-admin,登陆 WordPress 网站,转到插件 > 安装插件,在搜索栏输入 WooCommerce,该插件会出现在搜索结果的第一个位置。
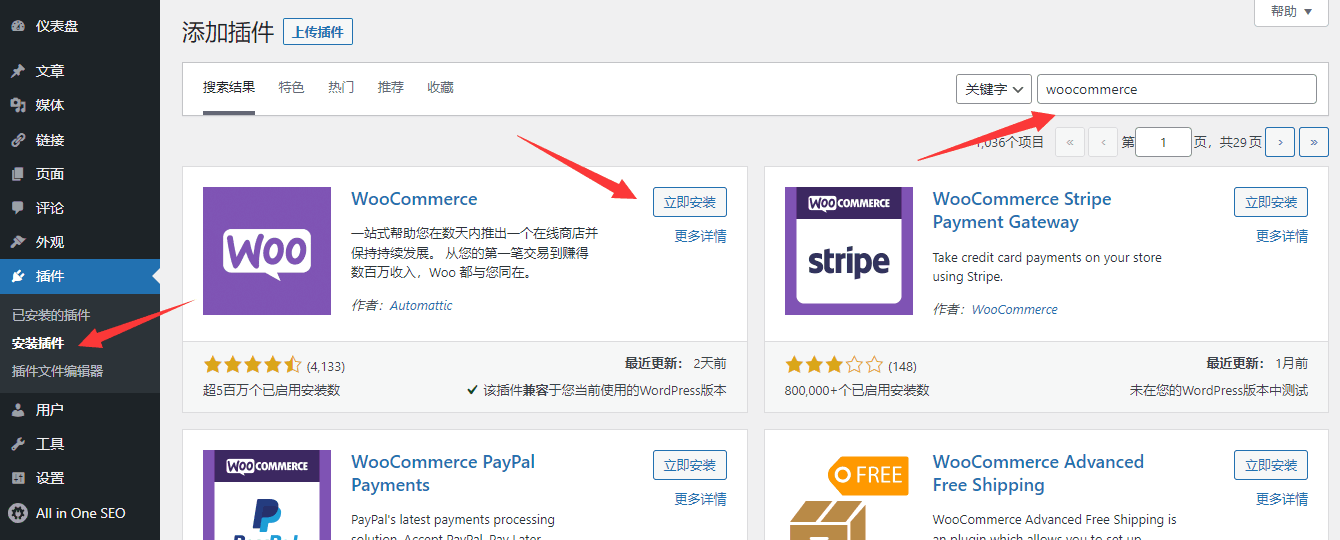
点击立即安装 > 启用,你会看见一个设置向导,它会辅助你完成 WooCommerce 商店的一些基础设置。
在设置 WooCommerce 商店时,你有两种选择。一种是 WooCommerce 新手设置向导,另一种是跳过向导设置,转到 WordPress 仪表盘 > WooCommerce,自行设置。
考虑到本文是一篇新手教程,我会带大家过一遍设置向导。
该向导会引导你完成最基础的 WooCommerce 商店设置,自动填充与之相关的商店信息。接下来,让我们深入了解每个步骤的设置过程。
点击“设置我的商店”按钮。如果找不到这个界面,可以转到你的 WordPress 网站后台,左侧点击 WooCommerce 即会出现。
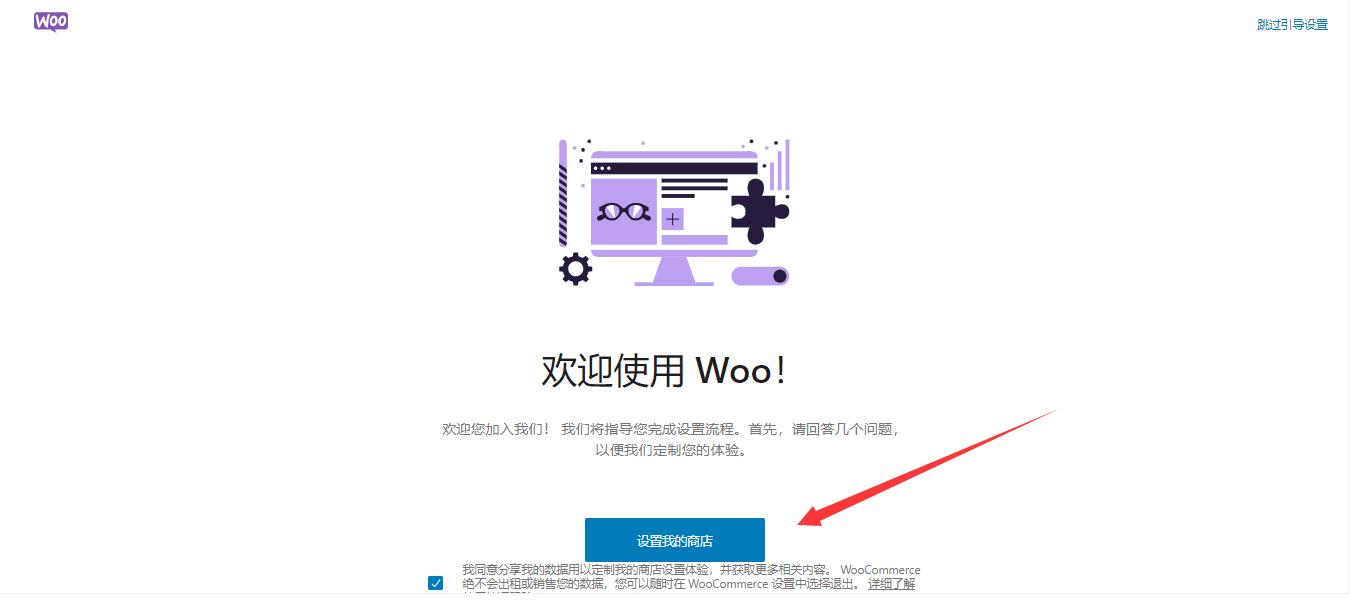
描述你的情况,选择“我刚刚开始我的业务”,然后点击继续按钮。
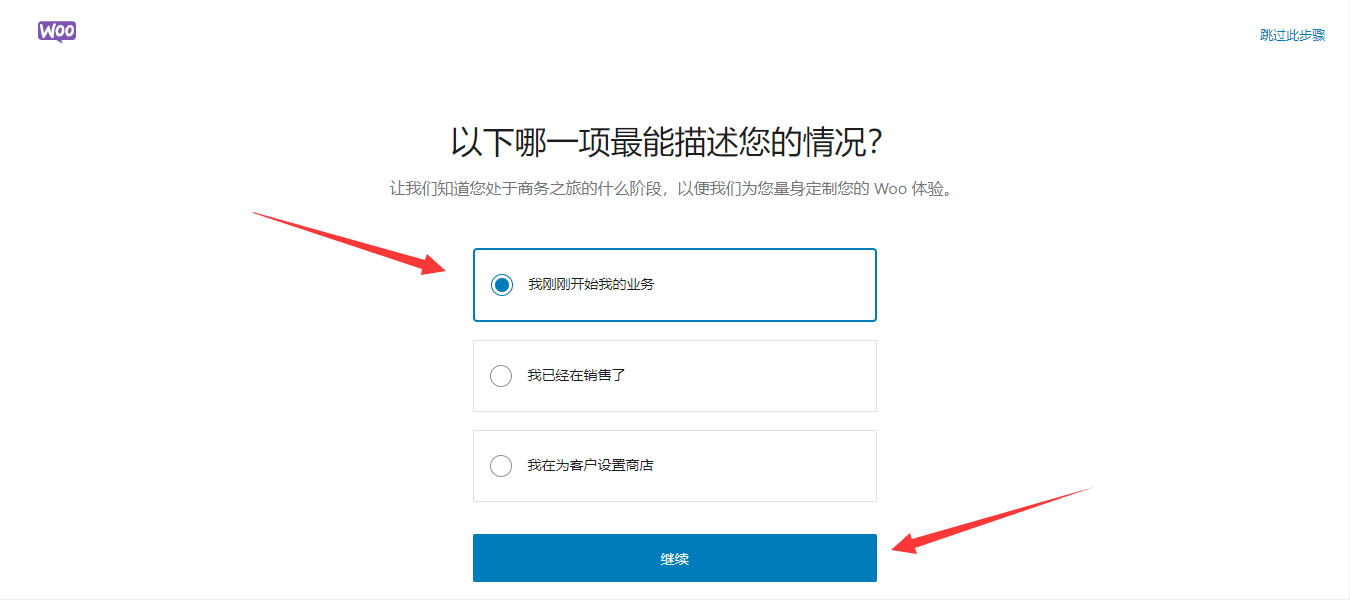
输入你的商店详细信息,包括商店名称,产品类型和商店位置,完成后点击继续按钮。如果你暂时不确定要选什么,可以先随便填,以后再修改。
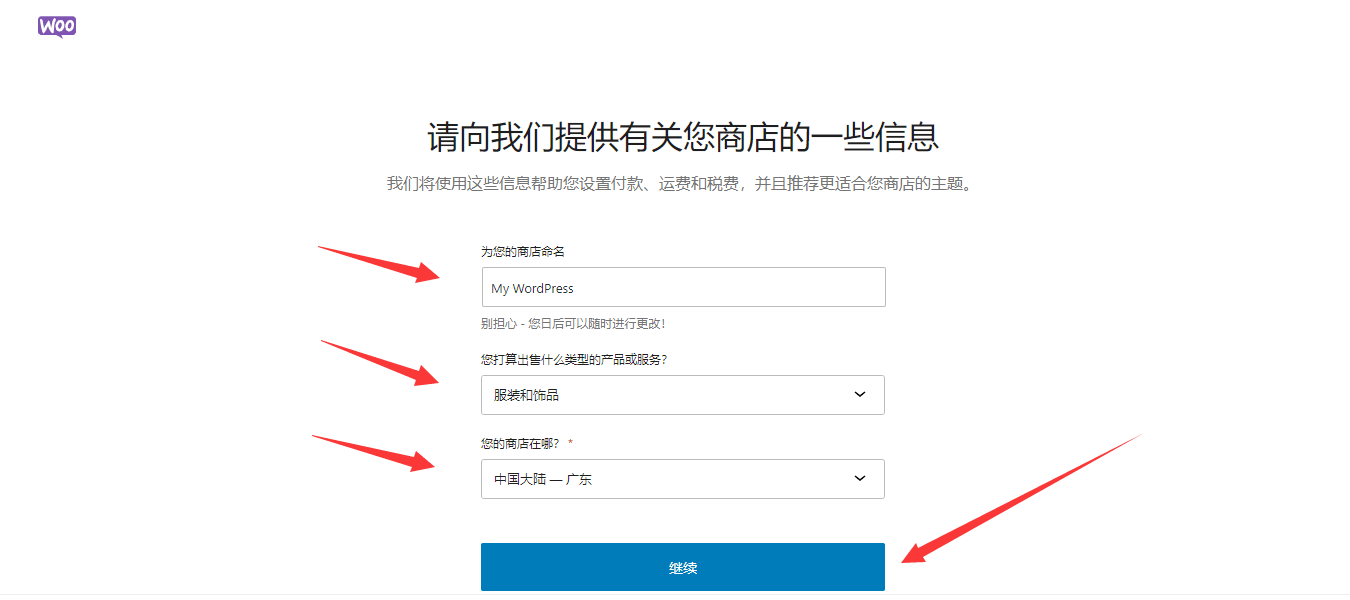
选择安装一些免费捆绑功能,但基本都不是必备的,可以点击右上角的“跳过此步骤”。
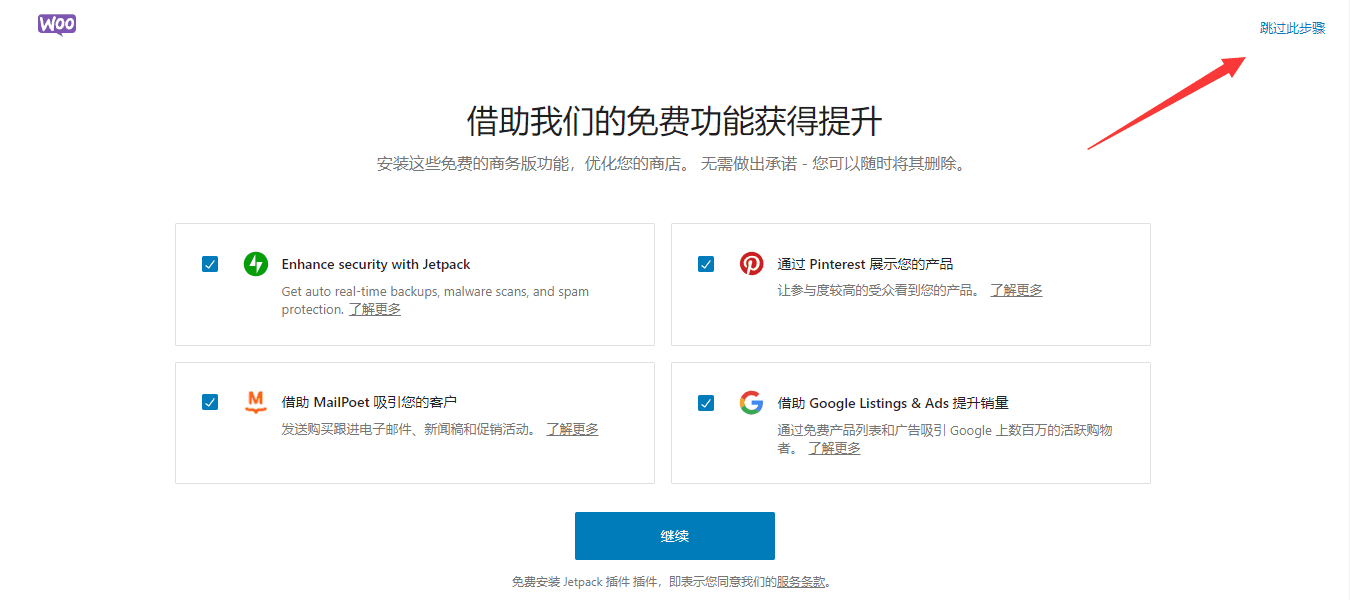
接下来等待几秒,WooCommerce 商店就成功设置好了。
第4步:选择WooCommerce主题
你已经初步拥有了一个电商网站,但它的外观看起来还不太像真正的电商网站。要解决此问题,你需要安装专门的 WooCommerce 主题。
一个好用的 WooCommerce 主题有以下几个特点:
- 设计 – 符合欧美风格的审美
- 功能 – 开箱即用,包含模板和电商设置,基于搜索引擎优化
- 性能 – 加载速度快
介于以上几个原因,Astra 主题比较符合要求,在下面的教程中,我们将使用它继续搭建独立站。
安装Astra主题
Astra 是一个免费的 WordPress 主题,具有出色的速度和易用性。它还有一个 Pro 版本,使 Astra 成为更完美的选择。
在 WordPress 后台左侧菜单外观 > 主题 > 添加新主题,搜素 Astra 并一键安装启用。
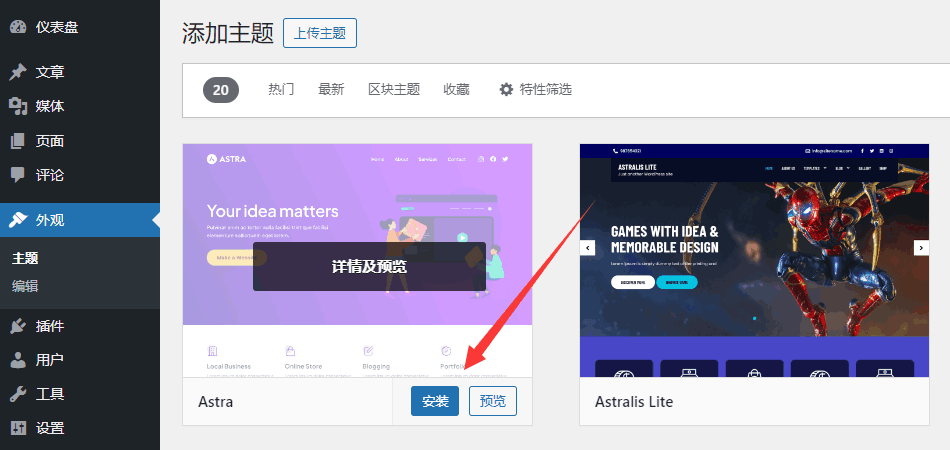
如果遇到 Astra 主题启用失败,可以返回主题选项,再次点击启用 Astra 主题。
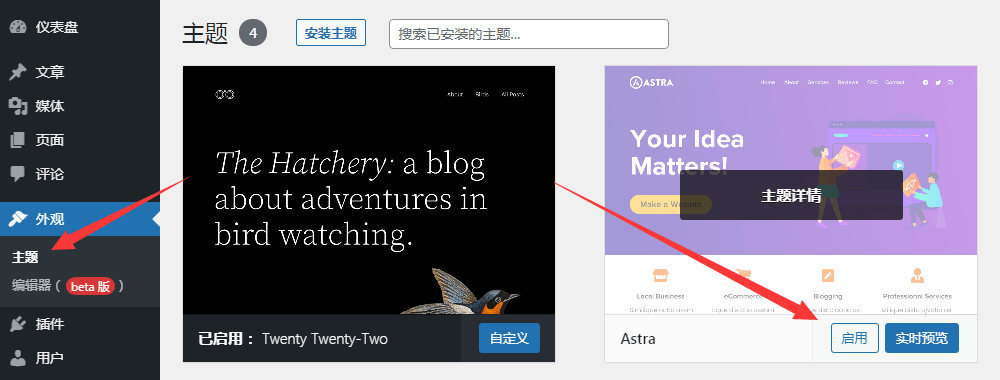
安装Astra Starter Templates模板
启用 Astra 主题之后,你将会看到下面的页面,请按照提示安装 Astra Starter Templates。
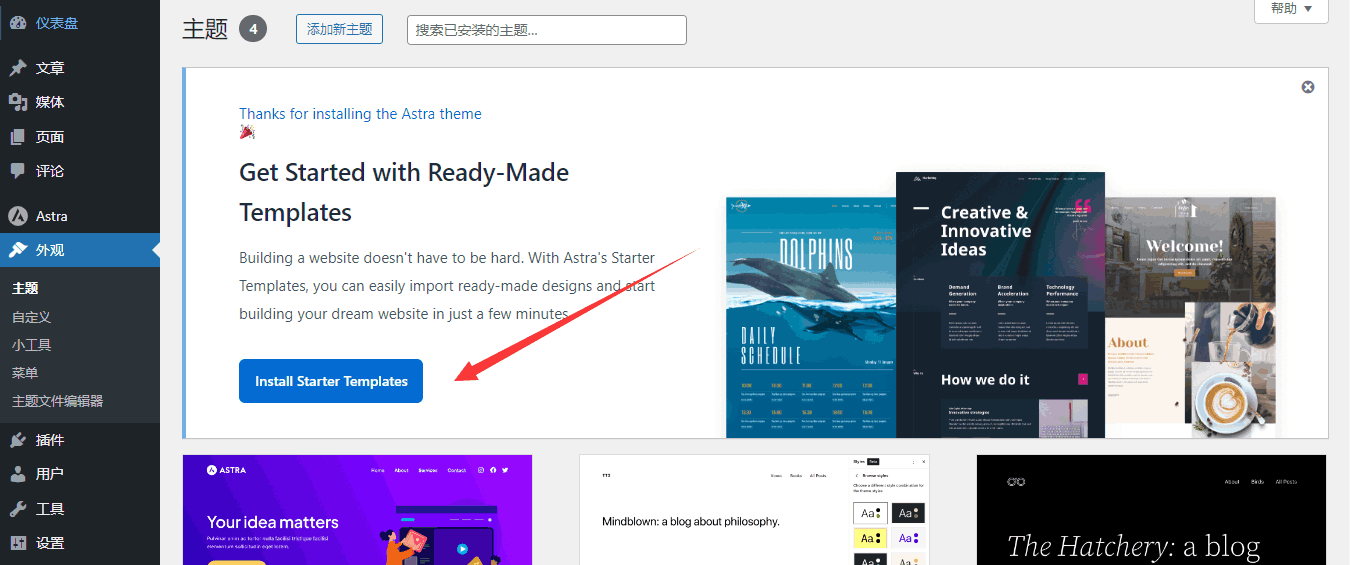
开始使用模板,需要选择页面编辑器。默认情况下,我们选择 Elementor。
Elementor 是一个 WordPress 页面编辑器,在 WordPress 网页设计领域掀起了一场风暴。它可以免费使用,同时还有一个 Pro 附加组件可以添加额外的功能。
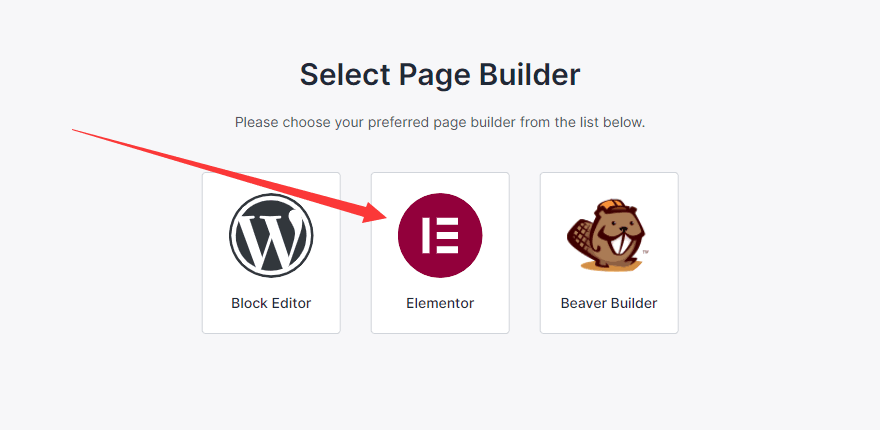
之后,你会看到很多模板网站,其中一些带有 PREMIUM 标签,这意味着它们是付费的,而另外一些是免费的,顺着一直点就可以使用它们。
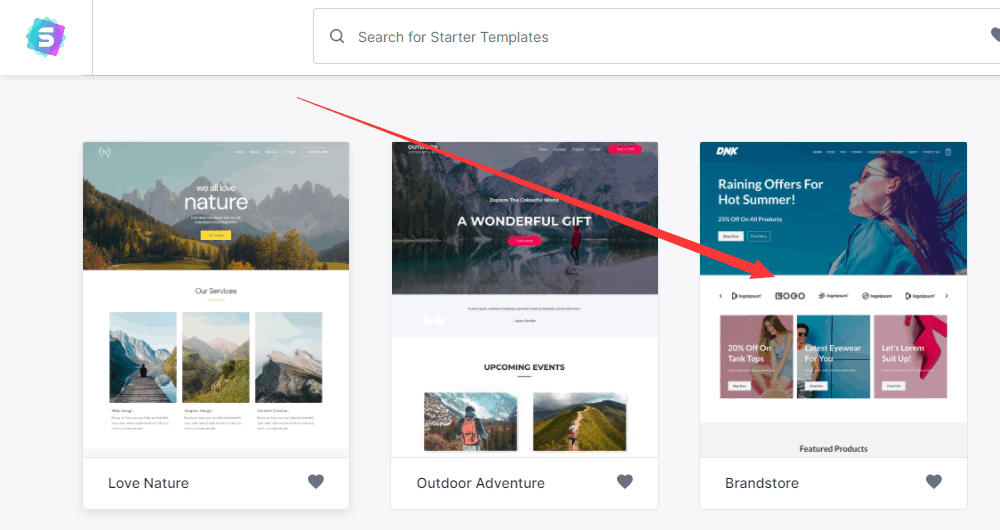
第5步:添加你的产品
添加产品到 WooCommerce 商店非常简单,你可以手动添加,也可以制作 CSV 或 TXT 文件,批量上传产品(或合并)到你的商店,下面是手动添加产品的步骤。
点击左侧菜单栏的产品 > 新增,进入产品编辑页面。
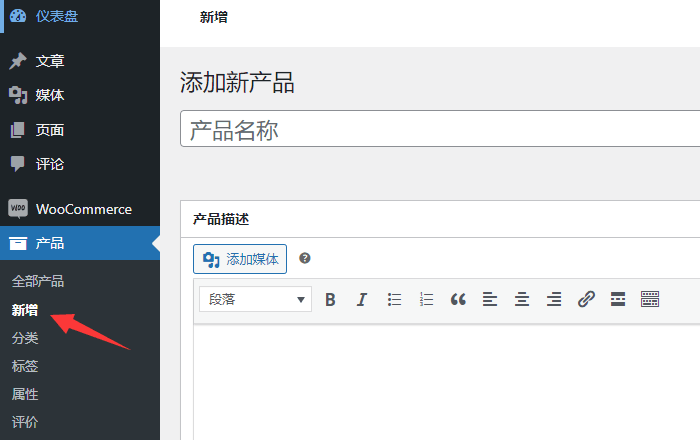
接下来,添加产品标题和详细产品描述(文字、图片或参数表格)。
下滑页面找到产品数据,为产品添加关键细节,包括选择产品类型、售价、产品数量、库存状态(有货没货)、产品包装尺寸和重量,交叉销售,属性(颜色和大小号)等。
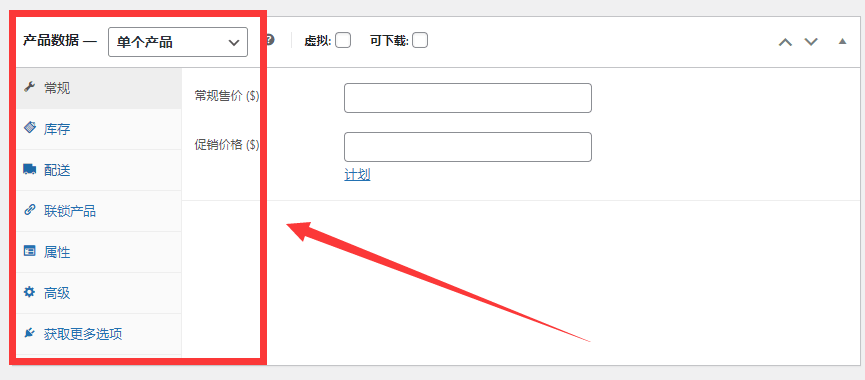
为产品写一个简短描述,用一到两个句话概述这个产品的特色。
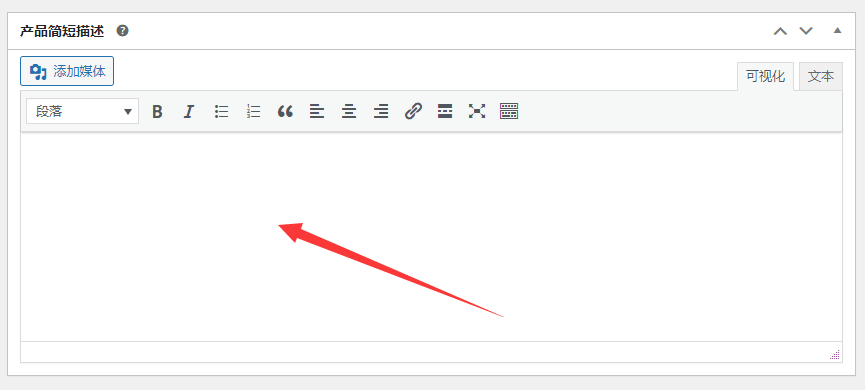
设置产品图片(首图)、产品相册(附图)、产品类别和标签。
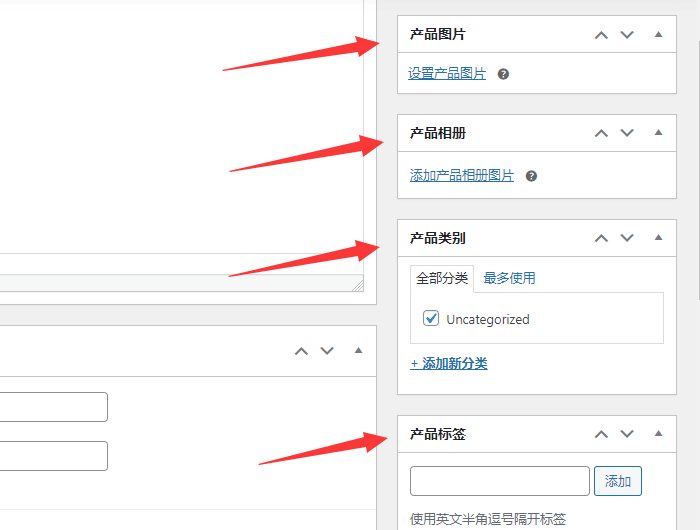
其中的产品图片相册,上传前请记得无损压缩,否则会影响产品页面的打开速度,图片格式为 JPEG 或 PNG,大约 600 像素宽或更大。
完成以上全部设置后,通过右上角的“预览”查看产品页面具体是什么样子。检查无问题后,继续点击“保存草稿”,修改固定链接URL,并点击发布产品。
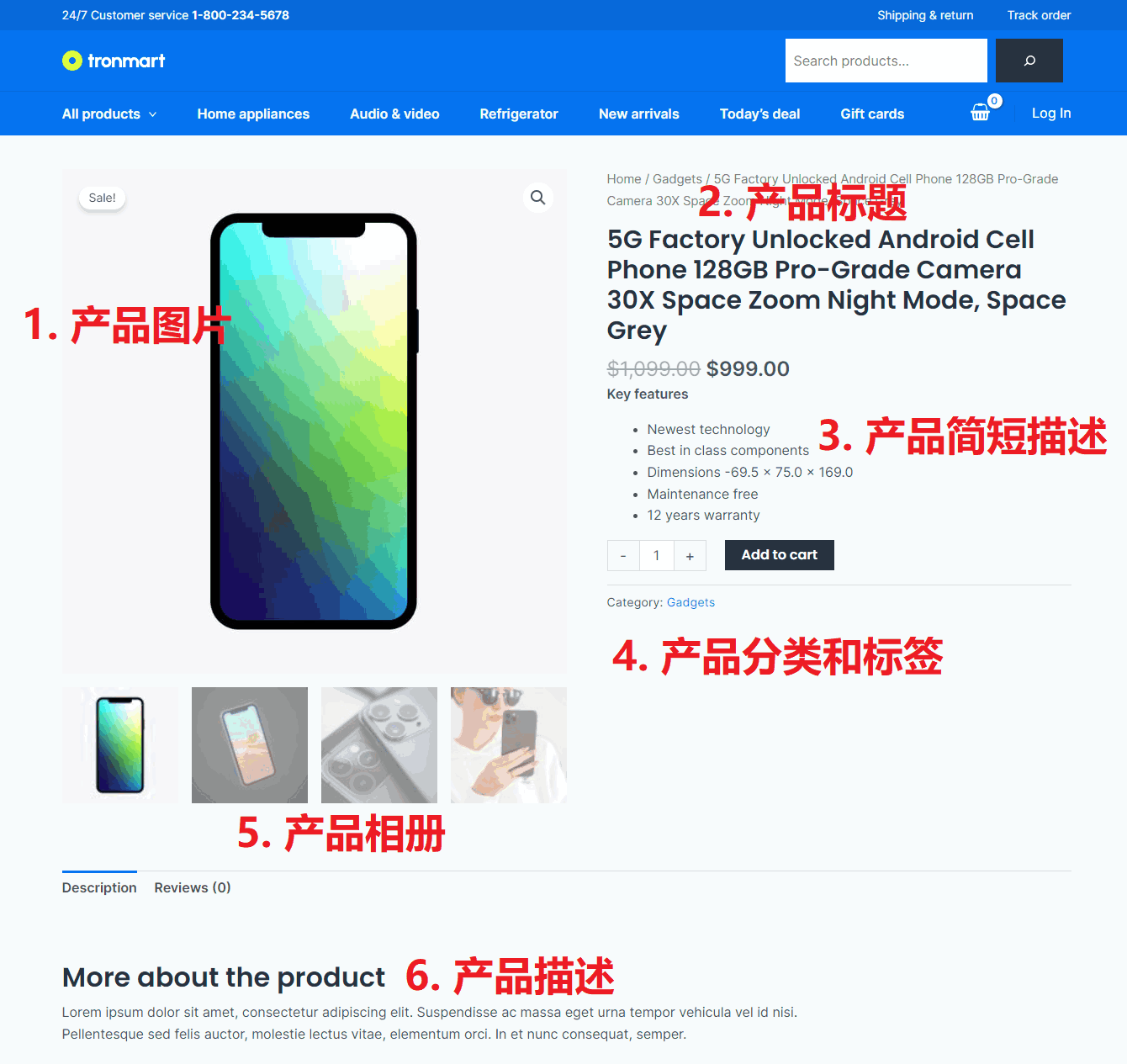
第6步:配置付款方式、运费和税费
在本教程中,我们已经完成了 WooCommerce 设置和添加产品,但如果想让店铺销售正式运转起来,还要配置一些商店必备的选项。
在接下来的步骤中,我会逐一为你讲解它们的配置方法。
设置付款方式。转到 WooCoomerce 设置 > 付款。默认情况下,你可以选择银行付款、支票、货到付款和 PayPal,但做跨境电商独立站,请启用 PayPal 付款。
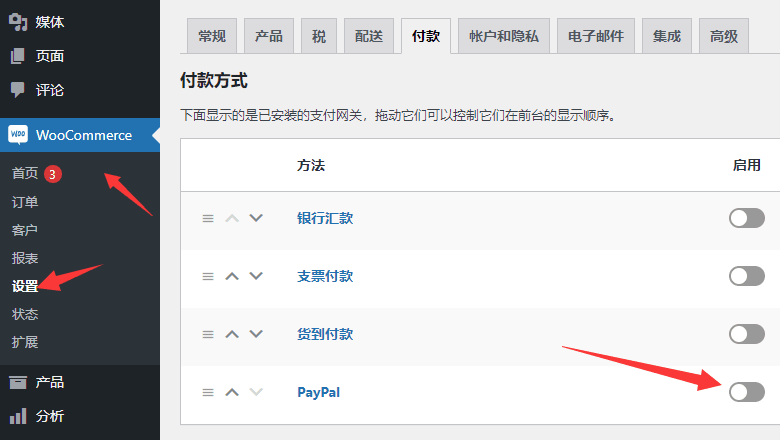
点击 Activate PayPal,绑定你的 PayPal 账号,个人账号和企业账号均能正常收款。绑定好之后,可以使用 PayPal 沙盒自行测试付款。
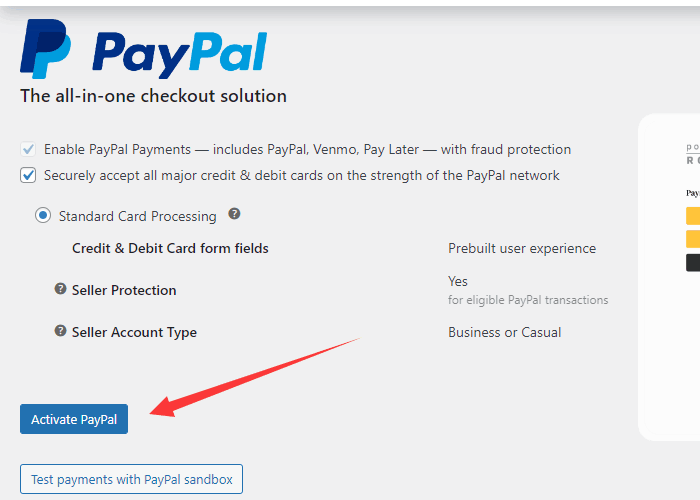
除了最常见的 PayPal 收款,跨境电商独立站还可以使用 Stripe 接收国外信用卡和借记卡付款,但 Stripe 申请比较严格,需要香港或美国地址及银行账户。
目前做跨境电商是没有税率的,请点击“税”并选择“不含税的产品价格”。但如果你是海外仓发货,最好先咨询一下国际货运公司。
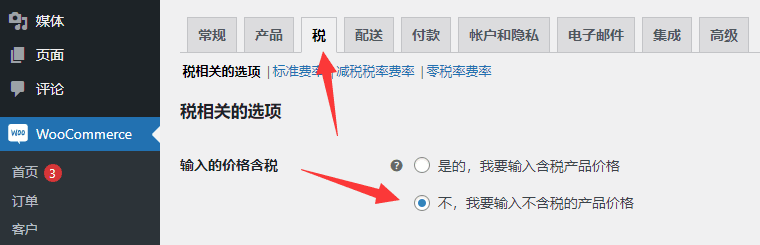
之后,设置配送。在这里,你可以添加配送区域,统一设置向客户收取多少运费。也可以单独为某个国家区域设置一种费率,为其它国家设置另一种费率。
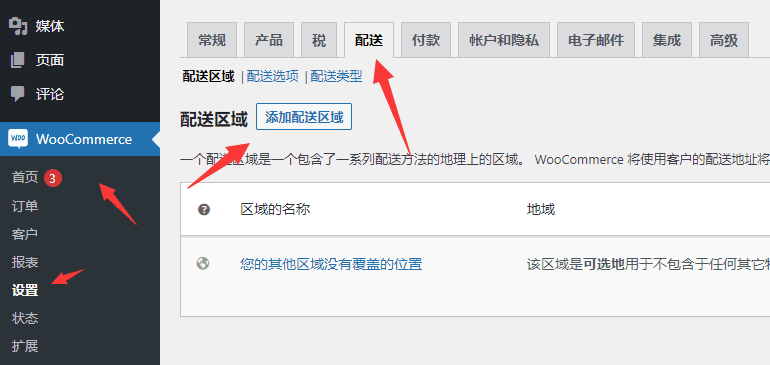
你也可以设置免运费,或者按照重量和包装尺寸来设置运费,具体价格请咨询货代。
一旦有客户在你的网站下单,会立即在 WooCommerce > 订单里看到,但仅限于管理员和商店管理员这两种用户角色,每个订单都有一个唯一的订单 ID。
同时,你能查看所有产品的状态:包括已付款、已退款、待付款等,也可以点击进入这些订单来处理发货,更新帐单送货地址和退款等。
另外,WooCommerce 自带一个数据分析工具,转到网站仪表盘 > 分析,就能看到。
它能帮你跟踪店铺的整体运营情况,包括总销售额、净销售额、平均订单价格、所售产品的数量、运费和退款等,还可以按不同的类别过滤产品,从而确定最畅销的产品是什么。
如果有需要,可以将所有这些数据导出另存为 CSV 文件,交予财务做进一步的销售分析。
第7步:设计制作独立站其它页面
除了产品和网站基本页面之外,WooCommerce 还有几个重要页面要设置。
默认情况下,当你安装完 WooCommerce 和 Astra 主题及模板,这些页面会自动生成,你所要做的就是编辑修改它们,重要页面通常包括以下几种。
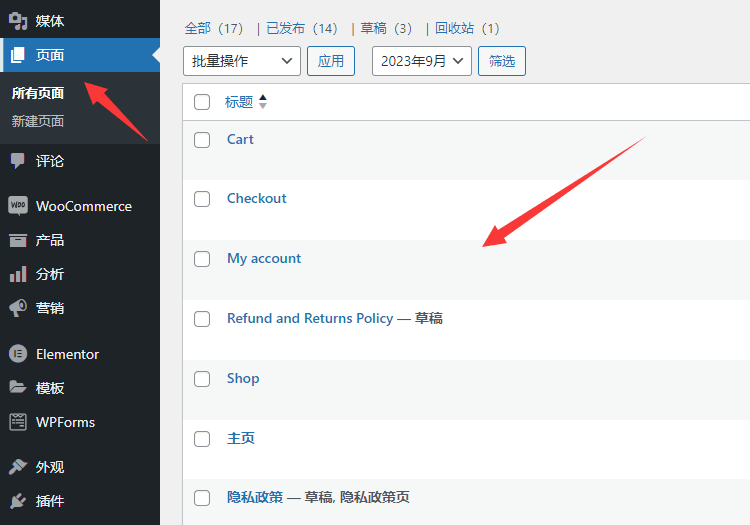
如果要编辑其中的任何一个,请先点击页面名称。然后使用 WordPress 自带的区块编辑器或可视化页面编辑器 Elementor 来自定义,详细使用请看 Elementor 教程。
但要注意,其中一些页面的外观取决于你所选的主题,需要到外观 > 主题自定义里才能修改。
总结
在本教程中,我向你展示了如何使用WordPress+WooCommerce搭建外贸独立站,安装最佳主题,添加产品和设置的全过程。
当然,还有很多东西需要学习和实施。
但无论如何,希望本教程能对其有所启发,如果需要帮助,可以在下面评论或与我联系。
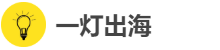

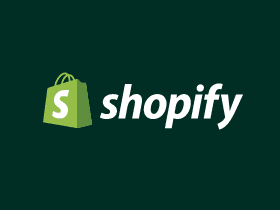


chemicloud购买wordpress主机报错:This order form is provided in a secure environment and to help protect against fraud your current IP address (1**.***.**.224) is being logged.
@ 苟富贵 可能你网络有问题。一般来说,国外稍微大一点的公司,海淘时都会检查浏览器和IP地址,保护访客的支付安全。
你好老师比我在SSL环节遇到问题CPANEL 显示SSL注意符号 可是按照图IISUE 已经完成啊 网页访问是有安全锁 手机访问没有安全锁标志 。
@ wang 你检查一下https重定向开了没,如果不会可以chemicloud后台联系客服帮你解决。另外,请不要在这篇文章一直刷评论。
你好老师CC主机PRO用了优惠NEWYORK 注册了, NS域名替换时候 PORK原先四行替换成CC 的 三行没问题吧 ? 可否有联系方式?
@ wang NS地址不是固定3或4,也可以是2,没问题的。如果你的问题多可以访问联系页面。
@ 一灯 谢谢老师 这个问题解决了 就是又遇到SSL
礼貌请问B2C+WOO 主机域名chimicloud +PRO 是必须么 ? 也可以 SITE + NAMESILO 组合 ?
@ WANG 不是必须,是最起码最基本,是花差不多的钱能买到最好的。site + namesilo 也可以。主机选 sg 或 cc 主要底层是云服务器,操作适合新手且配套安全可靠的面板,ssl,邮箱。价格上 sg 只有第一年优惠,续费从我刚开始用到现在涨了好几倍,这点钱对公司来说没什么,但对个人而言就很贵,我就找了平替的 cc,无论是价格,服务器性能,操作易用性都属于第一阶梯。
@ 一灯 谢谢老师百忙中抽空回复 我看了B2C文章 想走 pork +cc主机 组合 WORDPRESSwoo 电商独立站 信用卡下来了 PP也刚申请了
@ wang 不客气,chemicloud目前的性价比高,各方面都很优秀,买的时候注意机房选new york,目前San Francisco没卖了(不可以选)。它们家几个美国机房的国外速度差不多,但国内使用的话,实测new york机房速度(移动和电信)都优于Dallas机房,属于wordpress后台操作基本秒开,而Dallas机房电信尚可,但移动速度就很糟糕。另外,付款也可以用paypal绑银联,银联你用平时不怎么用的卡就行,我自己是海淘买专门挑一张不常用的卡。当然,你用双币信用卡支付更简单一些。