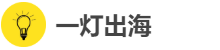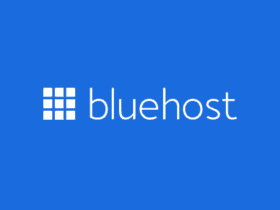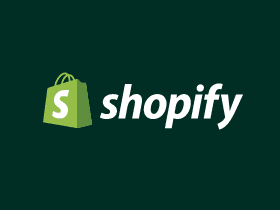如果你已经注册购买了bluehost,那么接下来就是在bluehost上安装wordpress。
我们选择bluehost的原因主要是它被wordpress推荐。但是从2016年下半年开始,wordpress顶受不住WP社区的压力,在众多用户的呼吁中,同时推荐了3家主机。
而在这里面就有一家叫siteground的主机商,siteground怎么样?
如果你一直在寻找最适合外贸网站的主机空间,siteground将会是你的最终选择。
因为SG真的比BH好太多,无论是速度、安全、还是售后服务。
虽然bluehost比起siteground稍逊一筹,但也是一个不错的选择,起码比大多数国外主机要好。
wordpress安装教程
1,登陆 bluehost,输入你的域名和密码。
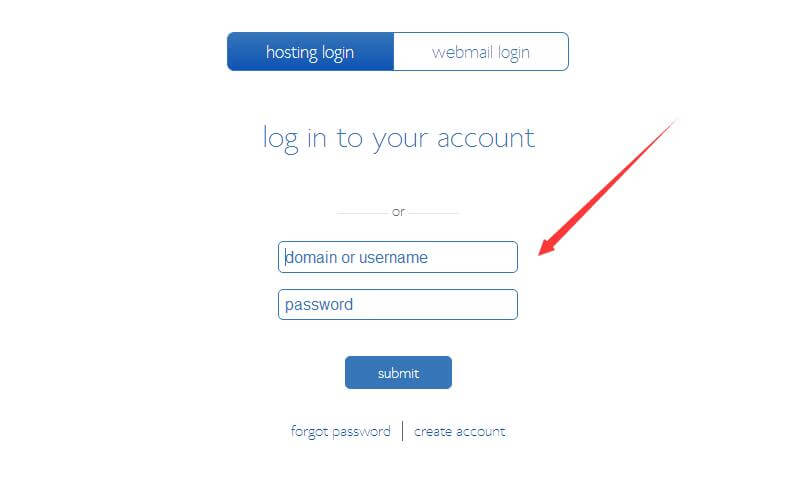
2,点击顶部的cpanel,并点击install wordpress。
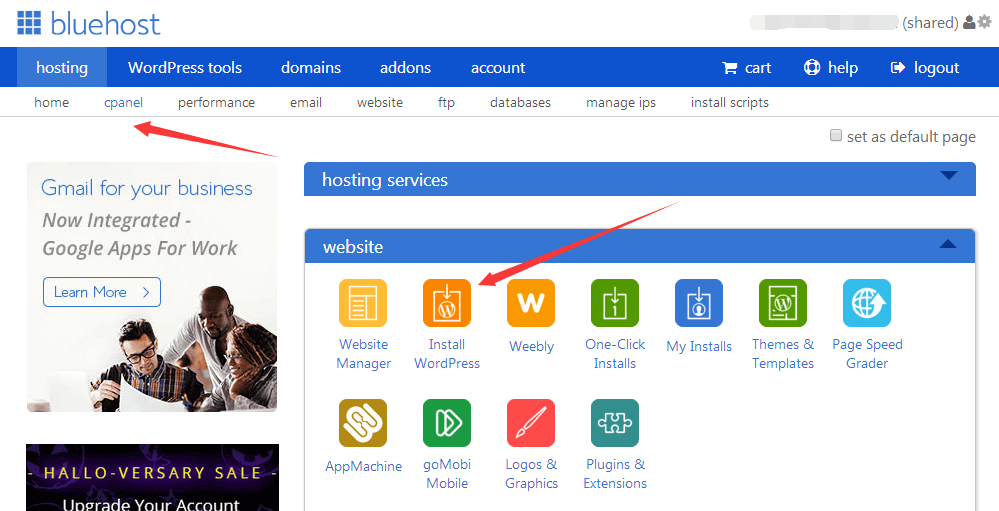
3,点击上图中的install wordpress后会跳转到下面的页面,点击下图的get started进入wordpress安装页面。
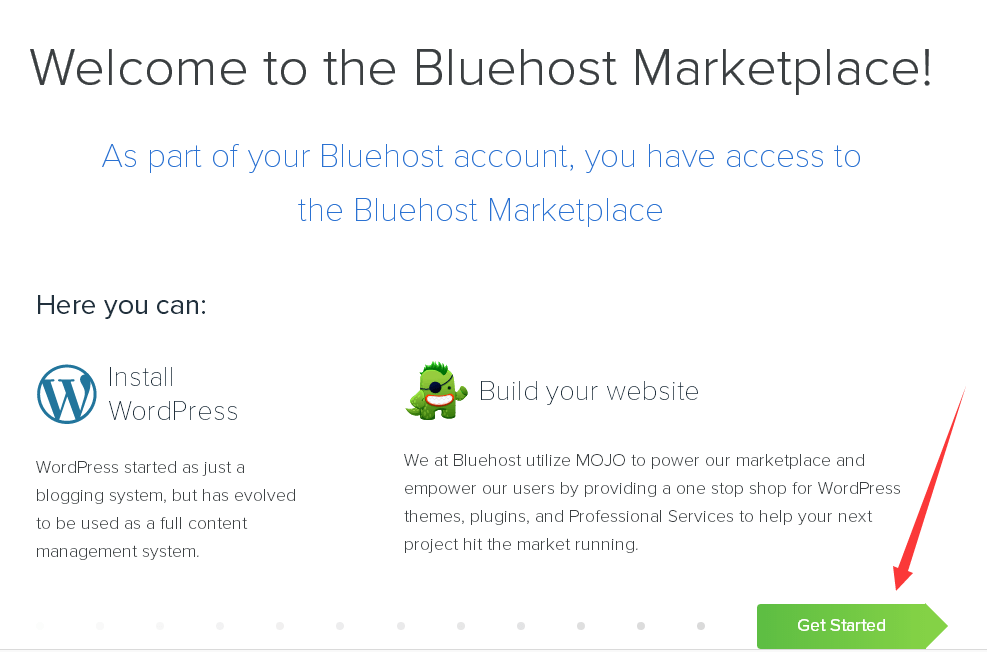
4,在这里你可以选择带www和不带www.(一般情况下选择带www的)然后点击next。
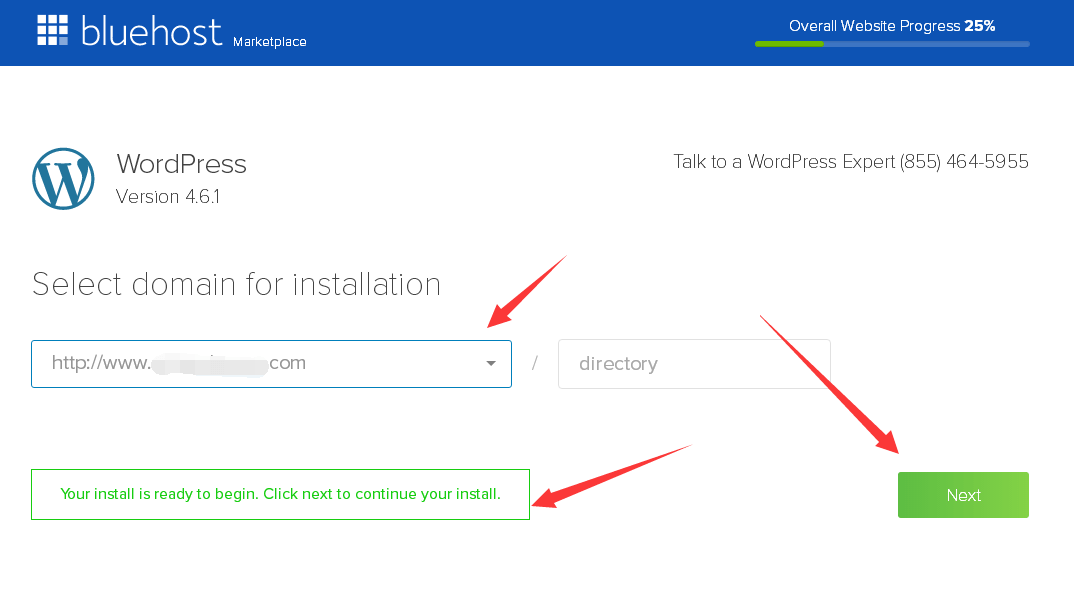
点击next之后,会跳转到以下页面,其中最重要的一点是,你的wordpress登录名请不要用默认的admin,你填写的登录名和密码会在安装结束后显示。
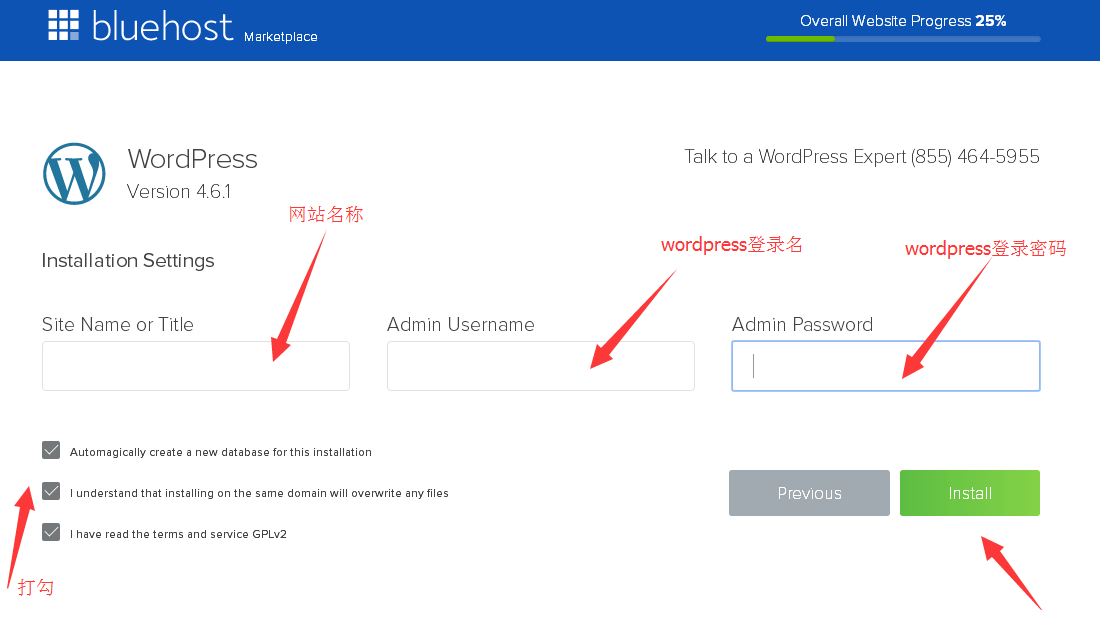
5,点击上一步的install之后,会跳转到下面的页面,显示wordpress正在安装,安装完毕后请点击here。
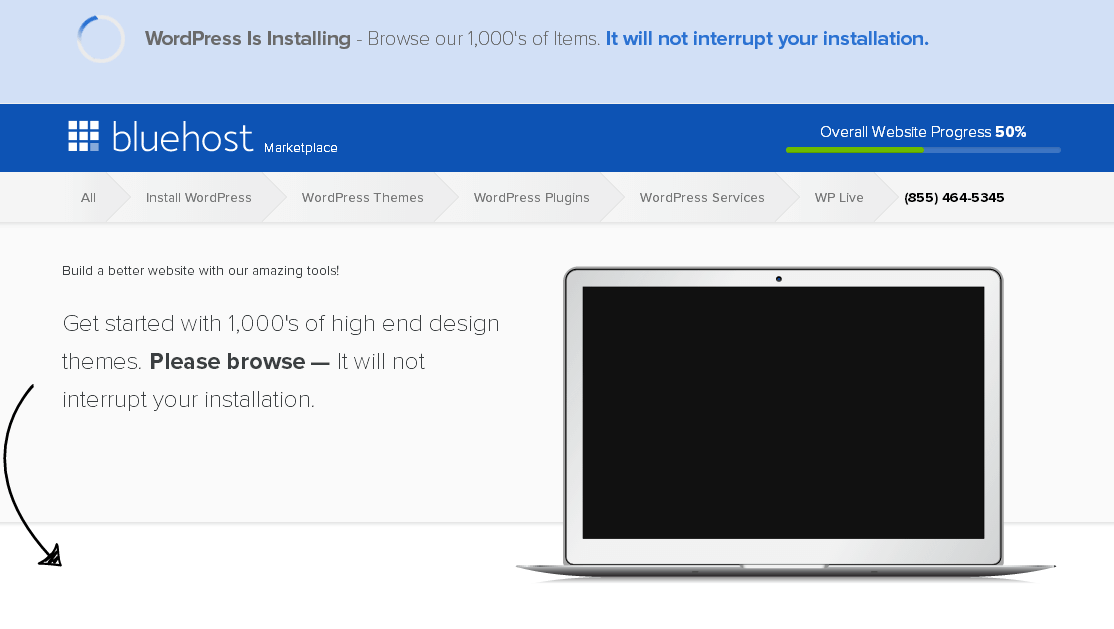

6,点击上一步的here会跳转到下面的页面,显示wordpress安装成功,右边的installation details会显示网站后台的登录链接,账户和密码。
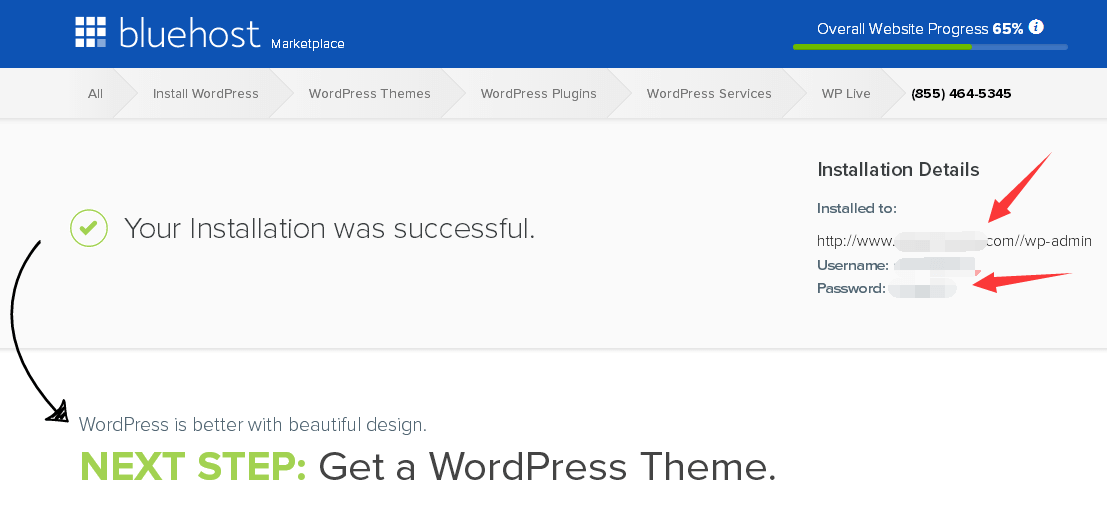
7,点击上图的链接会跳转到网站后台的登录页面,输入用户名和密码后即可登录。用wordpress做的网站,想要登录后台的话请在浏览器中输入你的域名加上/wp-admin即可。
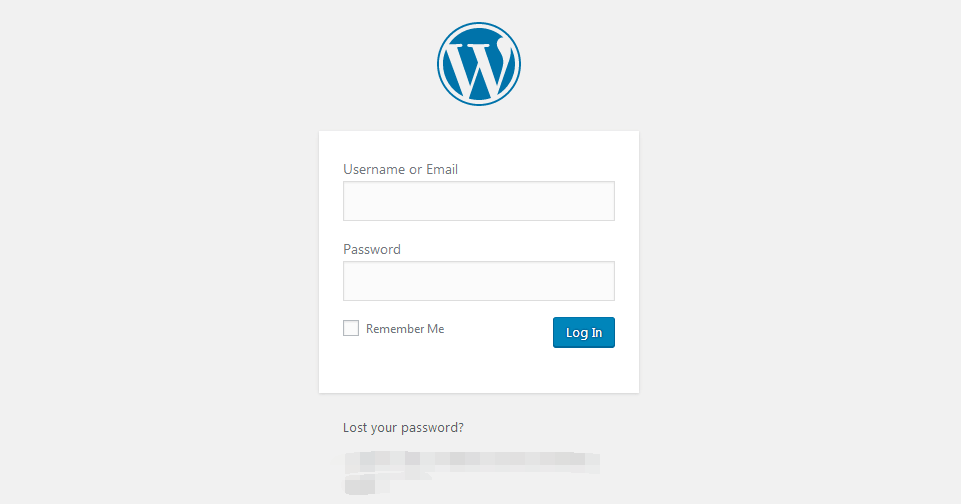
现在的网站页面还是默认的初始页面,所以你直接在浏览器输入域名会显示以下页面。
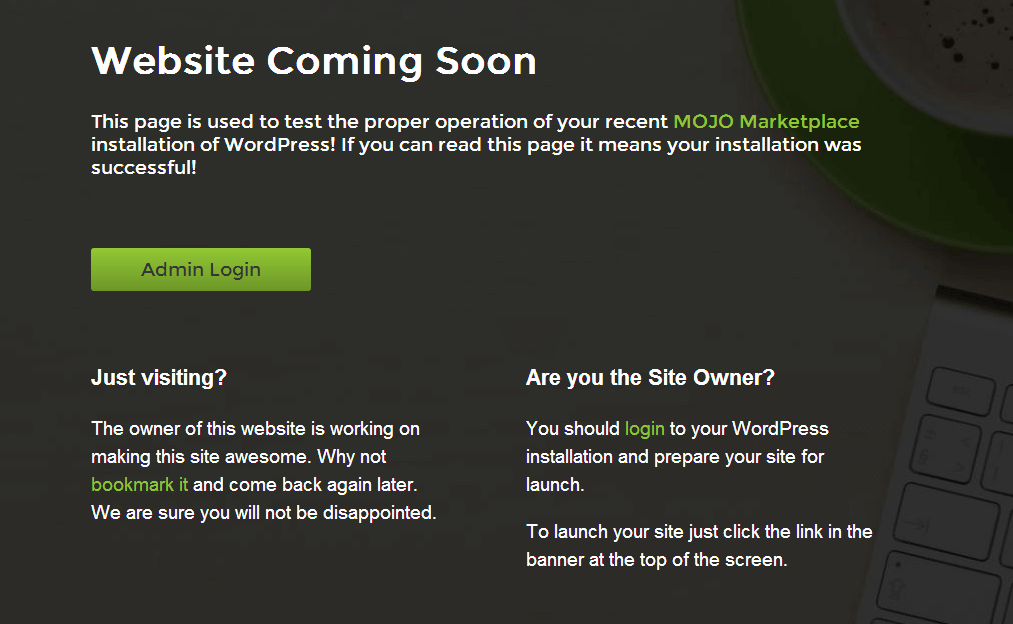
登录网站的wordpress后台会显示以下页面,可以通过后台修改网站页面,如果要修改网站页面,需要在wordpress后台里安装网站模版,后续一灯会发布相关文章,敬请期待
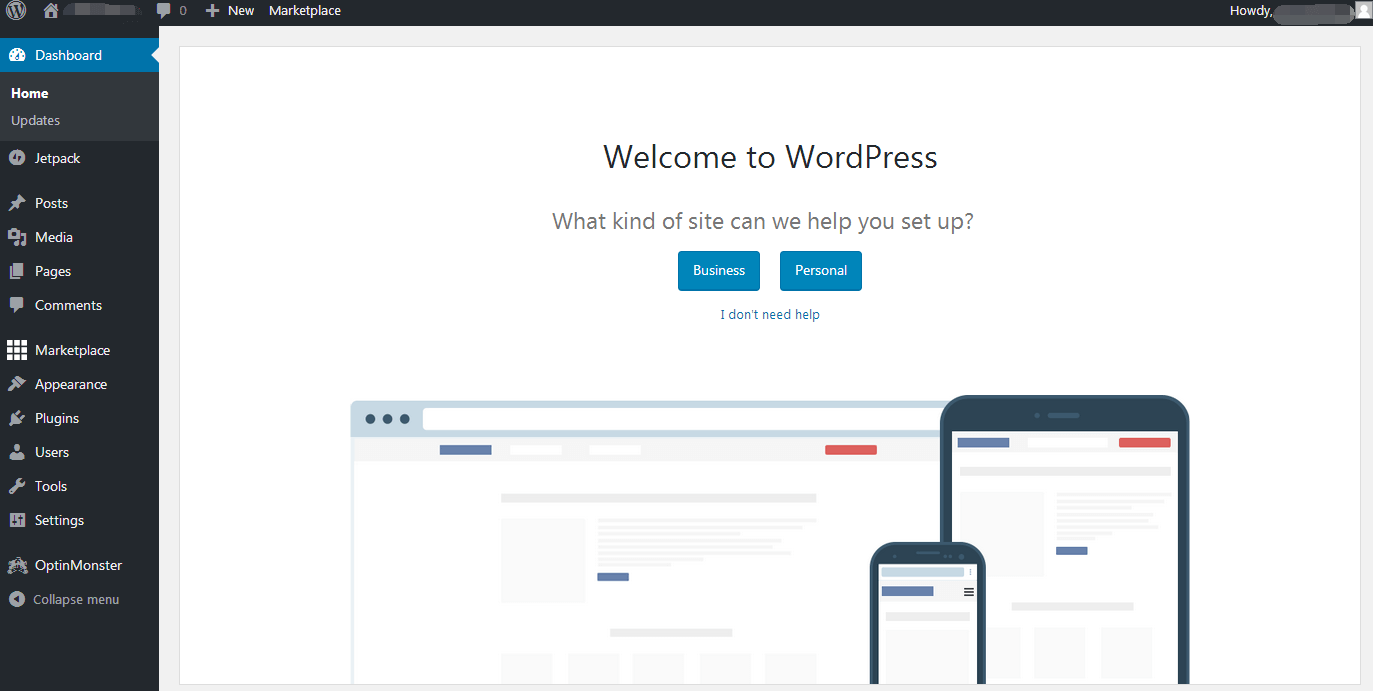
就这样,几分钟之内你的wordPress网站就已安装完毕。